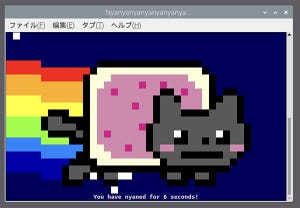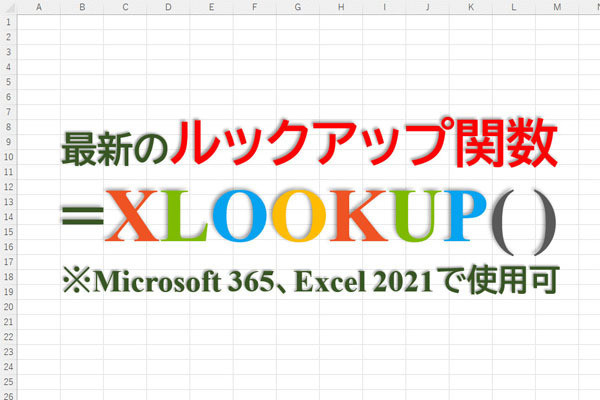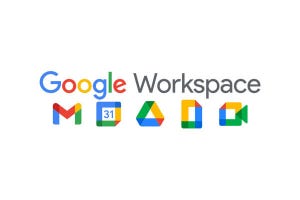WindowsやMacのGUIアプリケーションには「ツールバー」と呼ばれるUIがよく用いられる。Microsoft Edgeではブラウザの上部にあり、各種機能へのアクセスを提供している。ユーザーは設定からツールバーの表示・非表示をカスタマイズでき、必要な機能のみを表示することができる。使用感を左右する部分なので、自分好みの設定にしておきたいところだ。
→連載「意外と知らないMicrosoft Edgeの便利な使い方」の過去回はこちらを参照。
ツールバー
一般に、ツールバーはアプリケーションの上部やサイドにコンパクトにまとめて設置されていることが多い。ユーザーが特定の機能に素早くアクセスすることを目的として提供されている。
Microsoft Edgeの場合、ブラウザ上部のアドレスバーおよびその左右のエリアが主にツールバーとして機能している。
Microsoft Edgeのデフォルトで表示されているツールバーは左から順に「戻るボタン」「更新ボタン」「アドレスバー」「お気に入りボタン」「コレクションボタン」「個人ボタン」「メニュー」となっている。
Microsoft Edgeの場合、お気に入りボタンとコレクションボタンは表示・非表示をカスタマイズすることができる。それ以外の最初から表示されているボタンは必須のUIなので非表示にする設定は提供されていない。
ツールバーをカスタマイズ
Microsoft Edgeのツールバーに表示できるボタンは先ほどのボタンだけではない。必要な機能があれば表示するように設定を変更し、不要であれば非表示に変更すると良い。
ツールバーの表示・非表示のカスタマイズは、「設定」→「外観」→「ツールバーのカスタマイズ」→「ツールバーに表示するボタンを選択してください」から実施する。
ツールバーに表示できる機能は時々変わる。本稿執筆時点では、次のボタンを表示変更できるようになっている。
- ホームボタン
- 進むボタン
- 拡張機能ボタン
- お気に入りボタン
- コレクションボタン
- 履歴ボタン
- ダウンロードボタン
- パフォーマンスボタン
- 数式ソルバーボタン
- 引用ボタン
- Webキャプチャボタン
- Web選択ボタン
- 共有ボタン
- フィードバックボタン
ツールバーに表示できるボタンを全て有効化すると次のようになる。アドレスバーの左右、特に右側にボタンがズラッと表示されたことを確認できる。
逆に、ツールバーのボタンで非表示にできるものを全て非表示にすると次のようになる。
こんな感じでツールバーはカスタマイズすることができる。