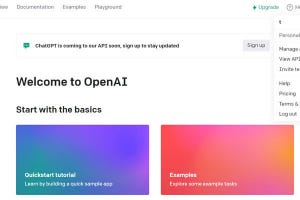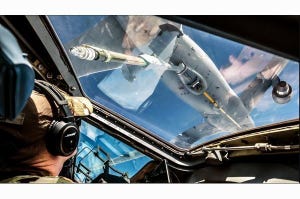Microsoft Edgeの検索エンジン機能は本来、アドレスバーから検索キーワードを入力して直接検索エンジンを利用する機能だ。これはただのブックマークとしても使うことができるが、引数を指定して特定のWebページを利用する方法としても使える。今回は、この利用例を紹介しよう。
→連載「意外と知らないMicrosoft Edgeの便利な使い方」の過去回はこちらを参照。
Google Maps
これは、Microsoft Edgeの検索エンジン機能本来の使い方を想定したものだ。Google Mapsで検索を行うという操作を、Microsoft Edgeのアドレスバーから行えるようにしている。
| 登録方法 | 内容 |
|---|---|
| 操作 | 設定:「プライバシー、検索、サービス」→「アドレスバーと検索」→「検索エンジンの管理」→「追加」→下記内容を入力→「追加」 |
| 検索エンジン | Google Maps |
| ショートカット | gm |
| クエリの代わりに%sを使用したURL | https://www.google.co.jp/maps/search/%s |
設定を行ったらアドレスバーに上記設定で入力した「gm」という文字列を入力して「スペース」キーを押す。
そうすると次のようにアドレスバーが「Google Mapsの検索」という表示にかわり、何かしらの文字列を入力するフィールドになる。
この状態で入力した文字列は、Google Mapsの検索ワードとして使われることになる。キーワードを入力したら「↵」キーを押す。
次のスクリーンショットでは検索結果が直接表示されている。
このように何らかのキーワードの入力を受け、それをURLに指定してWebページをオープンするというのが、Microsoft Edgeの検索エンジン機能本来の使い方となる。
閲覧しているWebページに関して、Twitterでどのようなつぶやきが行われているか知りたいときもあるだろう。そんなときに使えるのが、次の設定だ。
| 登録方法 | 内容 |
|---|---|
| 操作 | 設定:「プライバシー、検索、サービス」→「アドレスバーと検索」→「検索エンジンの管理」→「追加」→下記内容を入力→「追加」 |
| 検索エンジン | |
| ショートカット | tw |
| クエリの代わりに%sを使用したURL | https://twitter.com/search?q=%s |
Twitterで対象となるWebページに関するつぶやきを調べるには、URLに対象のWebページのURLを含める必要がある。しかし、そのURLは最初からアドレスバーに表示されているのだから、それをそのまま使ってしまおうという発想だ。
まず、Twitterでどのようなつぶやきが行われているか知りたいWebページを開く。