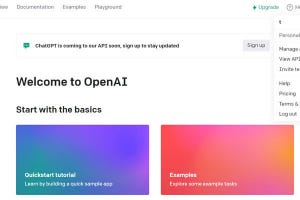前回、前々回はMicrosoft Edgeの検索エンジン機能を応用してキーボード向けのブックマーク機能として使う方法を取り上げた。だが本来、この機能は登録したWebページを開く際に検索ワードなどを指定できることがポイントだ。今回はそのサンプルを紹介する。
→連載「意外と知らないMicrosoft Edgeの便利な使い方」の過去回はこちらを参照。
URLに検索キーワードを指定するタイプのWebページを使う
まず、次のスクリーンショットを見てみよう。これはGogole Mapsを開いたサンプルだ。
キーワード検索を行うと次のようになる。ここでは「東京国立博物館」というキーワードで検索している。
ほどなくして、次のページにリダイレクトされる。
ここで注目したいのは、検索を実行した直後に表示されたWebページのURLだ。「https://www.google.co.jp/maps/search/東京国立博物館/@…」といったURLになっている。最終的に表示されるWebページのURLは「https://www.google.co.jp/maps/place/東京国立博物館/@…」と、少し異なっている。
試しに、「https://www.google.co.jp/maps/search/東京国立博物館」というURLを直接開いてみよう。
上記スクリーンショットのように、直接Google Mapsの検索結果ページが表示される。
実際のところ、Google Mapsは「https://www.google.co.jp/maps/search/キーワード」というURLがAPIになっており、URLに検索場所を含められるようになっている。
これまで2回に渡って取り上げてきた機能では、登録するURLにキーワードを含めることができ、このように「検索結果を直接開く」といった用途にも使えるようになっている。むしろ本来は、こういう使い方が想定された機能だ。