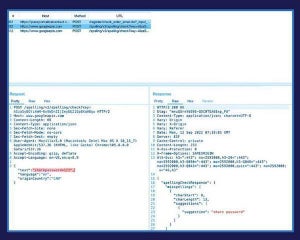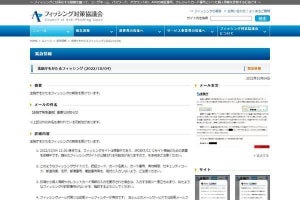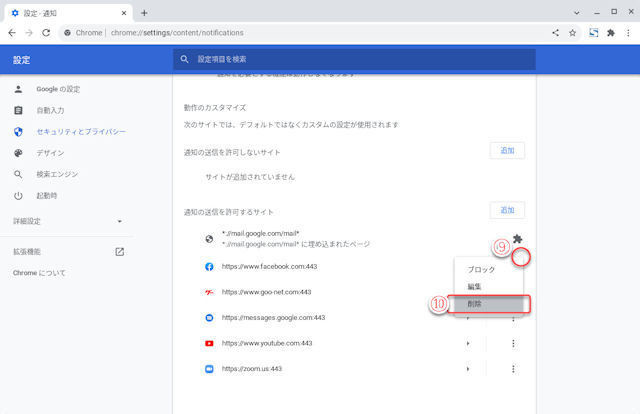Microsoft Edge上部の「検索またはWebアドレスを入力」と表示されている入力フィールドは「アドレスバー」と呼ばれている。その名の通り、URLを入力・表示するエリアだが、Microsoft Edgeのアドレスバーはそれ以外にもいくつかの機能が備わっている。それらの使い方は、まず最初に身に付けてしまいたい。
Microsoft Edgeを起動する
何はともあれ、デスクトップ、タスクバー、スタートメニューなどからMicrosoft Edgeのアイコンを選択してMicrosoft Edgeを起動しよう。
Microsoft Edgeのアイコンがタスクバーに登録されている場合は、ショートカットキーで起動できる。次のスクリーンショットをご覧いただきたい。
この場合、タスクバーに登録されているアプリケーションは「ファイルエクスプローラ」「Microsoft Edge」「Microsoft Store」だ。タスクバーに登録されているアプリケーションは「Windows」+「左からの番号」で起動できる。上記スクリーンショットの場合、Microsoft Edgeは左から2番目に配置されているので「Windows」+「2」で起動できるというわけだ。
アドレスバーの持つ機能
Microsoft Edgeの最初のデザインは次のスクリーンショットのようになっている(お使いのWindows PCによってはメーカーが多少デザインを変更していることがあるが、それほど大きな変わりはないはずだ)。
上記スクリーンショットの場合、上部の「検索またはWebアドレスを入力」と表示されている入力フィールドがアドレスバーだ。Microsoft EdgeのアドレスバーはURLを入力したり、表示したりする以外に、次のような機能が備わっている。
- Web検索エンジンを使った検索機能
- 短縮キーによるWebページの表示
- 履歴表示機能
- 特殊なURI指定による各種操作
まずはこれ! のショートカット「Ctrl」+「L」
こうした機能を使っていく上で、先に覚えておくと便利なのがアドレスバーへキーボードフォーカスを移動させるショートカットキーだ。
Microsoft Edgeのアドレスバーへフォーカスを移動させるには「Ctrl」+「L」を押す。
この動きをスムーズに実行できるようにしておきたい。
ちなみに、「Ctrl」+「L」でフォーカスを移動させる方法は、Microsoft Edgeだけではなく、ほかの主要Webブラウザでも通用する。覚えておくと便利だろう。