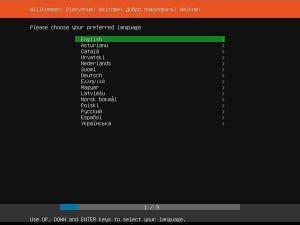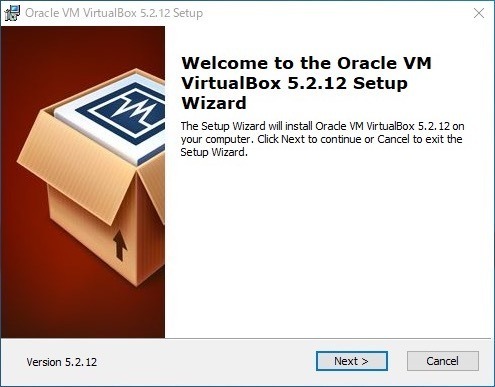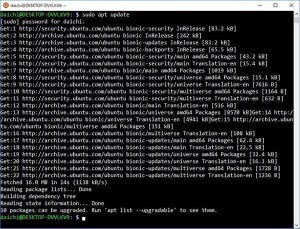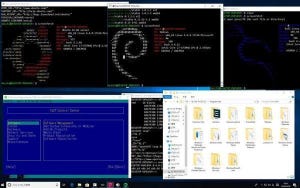ConEmuでコンソールエミュレータを見やすくする
これまで4回にわたり、Windows 10でLinuxを実行するためのインストール方法を紹介してきた。具体的には、Windows 10に導入されたWSLを使ってMicrosoft StoreからLinuxをインストールする方法と、VirtualBoxといった仮想化アプリケーションを使ってLinuxを利用する方法を説明した。
本連載では、最も導入が簡単と見られるMicrosoft StoreからLinux、特にUbuntu 18.04 LTSをインストールした場合を想定して話を進めていく。Windows 7を使っているという場合も、仮想環境にUbuntu 18.04 LTSをインストールすれば同じ環境をセットアップできるので、心配無用だ。
ということで、今回からWindows 10とUbuntu 18.04 LTSの使い方を比べながら説明をするという話を進めたかったのだが、デフォルトで利用することになるコンソールエミュレータアプリケーションがどうも見にくい。色やフォントが見にくいのだ。これでは、見栄えだけでLinuxを使うことがイヤになってしまいかねないので、もう1つだけ手順を踏ませてほしい。
コンソールエミュレータアプリケーションやターミナルアプリケーションと呼ばれるアプリケーションはいくつも存在するが、ここではConEmuというアプリケーションをインストールする方法を紹介したい。ConEmuは多機能なアプリケーションであるうえ、デフォルトの色設定も見やすく扱いやすい。インストールしておいて損のないアプリケーションだ。
ConEmuのインストール方法
まずは、ConEmuのサイトからConEmuをダウンロードしよう。トップページにある「Download」のボタンからダウンロードページへ移動する。
上部にダウンロードのリンクが用意されている。上のスクリーンショットのような画面であれば、真ん中の「Download ConEmu Preview, Installer (32-bit, 64-bit)」というのをクリックしてダウンロードを実施する。
ダウンロードしてから実行すると、次のようにx64版とx86版のどちらをインストールするかを聞かれるので、大抵の場合はここでx64版を選択する。
以降は、通常のセットアップウィザードに従ってインストールを行えばよい。特に悩むことはないと思う。
ConEmuの起動と設定
インストールを終えた後に初めて起動すると、ConEmuの本体が起動する前に、次のような簡易設定ダイアログのようなものが起動してくる。とりあえずOKボタンをクリックして本体を起動する。
特に設定することはないが、フォントサイズだけは環境に合わせて変更しておいたほうが扱いやすいと思う。メニューをクリックして「Settings...」を選択すれば設定ダイアログが起動してくる。
左ペインから「Fonts」を選択して、表示されるページからSize:を見つけて好きなサイズに変更すればよい。変更するごとに動的にフォントサイズが変更されるので、それを見ながらサイズを大きくしたり小さくしたりして調整すればよいだろう。サイズが決まったら「Save settings」ボタンをクリックする。
設定したら一旦ConEmuを終了して、再度起動してみう。自分の設定したフォントサイズで起動してくれば設定完了だ。
ConEmuからUbuntu 18.04 LTSを起動
次は、どうやってConEmuからUbuntu 18.04 LTSにアクセスするかということになるのだが、Ubuntu 18.04 LTSをインストールした段階で、Windows 10には「ubuntu1804.exe」というコマンドがインストールされている。
ConEmuからUbuntuを実行するには、単純に「ubuntu1804.exe」コマンドを実行すればよい。ConEmuは起動した段階ではコマンドプロンプトが動作していると思うが、「ubuntu1804」と実行すると次のようにUbuntu 18.04 LTSのシェルが起動してきて、Ubuntuのコンソールとして機能するようになる。
ConEmuの設定を変更してUbuntu 18.04 LTSをデフォルトで起動させる方法もあるのだが、CUIに慣れるということで、毎回入力して切り替えるようにしてみてほしい。
ConEmuを終了する
最後に起動したUbuntu 18.04 LTSのシェルとConEmuを終了する方法を説明しておく。Ubuntu 18.04 LTSのシェル状態で「exit」と実行すると、Ubuntuのシェルが終了する。そうすると、ConEmuはシェルからWindowsのコマンドプロンプトに戻ってくる。表示が似ているので区別がしにくいが、以下のスクリーンショットではexitを最初に実行した行までがUbuntuのシェルで、logoutと表示され次のプロンプトが表示されたところはすでにWindows 10のコマンドプロンプトに戻ってきている。
この状態でもう一度「exit」と実行すると、コマンドプロンプトが終了する。最初に起動していたのがこのコマンドプロンプトだったため、コマンドプロンプトの終了と同時にConEmuも終了する。Ubuntuのシェルを実行している状態でConEmuのウィンドウから「×」を選択してConEmuごと終了しても大丈夫なのだが、とりあえずこうした操作で終了できることを覚えておいてもらえればと思う。
ConEmuはWSLで動作するLinuxディストリビューションのシェル用のコンソールとしても使えるのだが、コマンドプロンプトやPowerShell用のコンソールアプリケーションとしても秀逸だ。CUIに興味を持ってもらえたら、コマンドプロンプトやPowerShellでも活用してみてはいかがだろう。