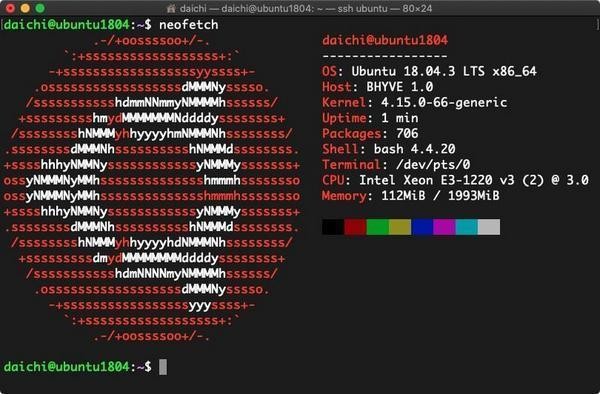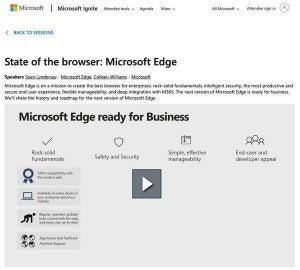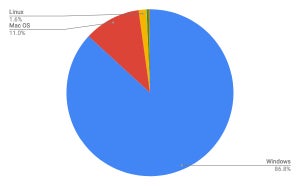起動位置とサイズ
本稿執筆時点で最新版のWindows Terminal Preview 1910 (Version 0.6.2951.0)には、起動時に表示される場所を設定する機能と、起動時にフルスクリーンで表示するための設定機能が追加されている。これはターミナルを使い込むユーザーにとってかなり便利な機能になる。
ターミナルアプリケーションを使い込むユーザーは、基本的にターミナルアプリケーションで多くの作業を行う。tmuxやscreenといった疑似ターミナルソフトウェアを使ってターミナル内部を分割するといった操作もよくやることだ。こうなると、ターミナルアプリケーションは基本的にフルスクリーンモードにしておいて、あとはターミナルアプリケーションの中ですべての操作を行うことがある。
Windows Terminal Preview 1910には、こうした操作を容易にする設定が追加されている。最初からフルスクリーンで起動してほしい場合などに便利だし、Windows Terminalを起動する場所を指定できるのも便利だ。ある程度使い込んでいくと、ターミナルアプリケーションはこの位置にこのサイズで配置して使う、といった好みのポジションというものが生まれてくることがある。
Windows Terminal Preview 1910であれば、Windows Terminalの起動時に所定の位置にバシッとWindows Terminalを配置することができる。これも垂涎ものの機能として喜ぶエキスパートユーザーもいるだろう。今回はこの機能を使ってみよう。
起動位置を設定
例えば、次のスクリーンショットは何も設定を行っていない状態でWindows Terminalが起動してきたところだ。その時の状況によって、さまざまな場所に表示される。
起動位置はグローバルな設定として記述する。ドロップダウンメニューから項目を選択したら、以下のスクリーンショットの矢印の辺りに設定を追加する。
起動位置は左上からのX軸方向への距離とY軸方向への距離で指定する。項目名はinitinalPositionで、位置は100,200のような感じで起動する。次のスクリーンショットの例だと、Windows Terminalはスクリーンの左上から右へ100ピクセル、下へ100ピクセル移動した場所をWindows Terminalの左上隅が来るようなポジションで起動してくるようになる。
この状態でWindows Terminalを起動してくると次のようになる。
今度はポジションを100,100から700,100へ変更してみる。次のように、設定ファイルを変更する。
この状態でWindows Terminalを起動すると、次のようにWindows Terminalが左上から700,100移動した場所に起動してくることを確認できる。
UNIX系のGUIアプリケーションは、コマンドオプションで起動位置を指定できることがある。Windows Terminalでも同じような設定ができるようになったことは、これまでLinuxなどでターミナルアプリケーションを活用しているユーザーにとっては嬉しいことと言える。
フルスクリーンで起動する設定
Windows Terminalをフルスクリーンで起動する設定もグローバルな設定として用意されている。先程と同じ場所に"launchMode":"maximized",を追加すると、フルスクリーンで起動してくるという設定になる。
この状態でWindows Terminalを起動すると次のようにフルスクリーンで起動してくる。
例えば、スクリーンサイズの小さなWindows 10ノートPCを使っている場合、使うのはターミナルアプリケーションのみと割り切って、ターミナルアプリケーションをフルスクリーンにして使用することがある。最初からこの状態でWindows Terminalが起動すると、ひと手間だけの違いではあるが、なかなか便利だ。
Windows Terminalは、プレビュー版が公開された当初から玄人目線からも将来性を感じさせるアプリケーションだったが、その期待通りに成長しているように見える。尖った機能が追加されているわけではないが、スタンダードに必要な機能が順序追加されているイメージだ。
これからどのような機能が追加されるのか、改良が施されていくのか、しばらく目が離せない状況が続きそうだ。