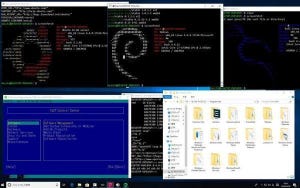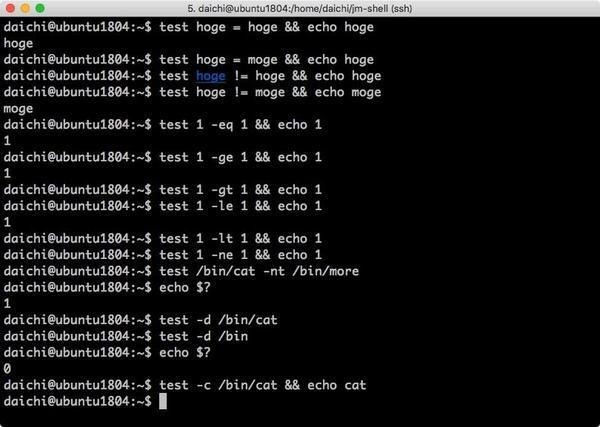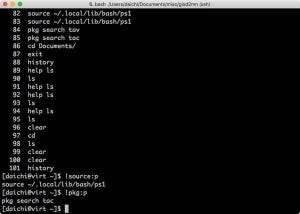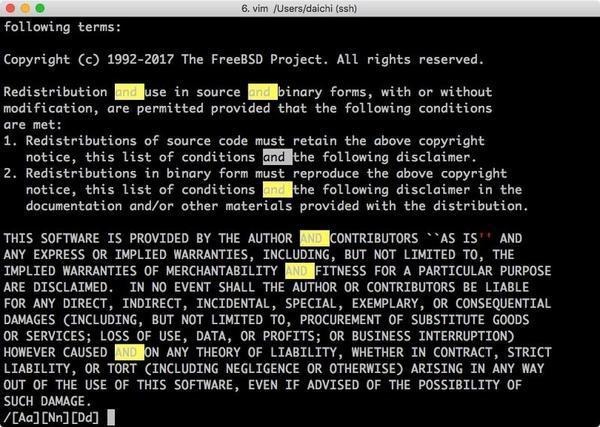Windows 10を使っているならLinuxの導入は簡単だ。最新のWindows 10にはLinuxを実行するための機能であるWSLが導入されており、Microsoft StoreからLinuxのインストールができるようになっている。今回はMicrosoft StoreからLinuxをインストールする方法を紹介しよう。
WindowsでLinuxを実行する機能「WSL」
ソフトウェアにちょっとでも詳しいなら、「WindowsでLinuxを実行する」という言葉は間違っていると思うのではないだろうか。または、仮想化アプリケーションを使うことを指しているんだろう、と推測するかもしれない。しかし、最近Windows 10に導入されたWSL(Windows Subsystem for Linux)という機能のおかげで、「WindowsでLinuxを実行する」という言葉が、文字通りに機能するようになった。
本連載は技術詳細を説明することを目的としていないので、WSLの詳しい説明は行わないが、Windowsの頭脳がLinuxアプリケーションも理解して処理できるようになった、そう思っておいてもらえればよいと思う。WSLの詳しい説明が知りたい場合は「【連載】にわか管理者のためのLinux運用入門」のWSLに関するナンバーをピックアップして読んでもらえればと思う。
インストール手順(1) WSLを有効化
まず、Windows 10を最新の状態にアップデートする必要がある。少なくとも2018年春のアップデート以降の状態にしておいてほしい。次に、WSLの機能を有効化する。その手順は以下の通りだ。
コントロールパネルを起動して「プログラム」をクリック。
「Windowsの機能の有効化または無効化」をクリック。
「Windows Subsystem for Linux」をチェックしてOKボタンを押し、一旦Windows 10を再起動する。
これでWindows 10のWSLが有効になる。
インストール手順(2) Microsoft StoreからUbuntuをインストール
WSLを有効にしたら、Microsoft Storeを起動してUbuntuで検索を行う。2018年または2019年に本稿を読んでいるなら、Ubuntu 18.04を選択してインストールを行えばよいだろう。
ネットワーク通信速度にもよるが、Ubuntuのインストールそのものはすぐに終わると思う。インストールが完了したら「起動」ボタンを押してUbuntuを起動する。
インストール手順(3)Ubuntu初動時の設定
Ubuntuを初めて起動すると、次のような黒いスクリーンに白い文字が表示され、何らかの処理が進むことを確認できる。しばらく待つと、次のようにユーザ名とパスワードを入力するプロンプトが表示されるので、ユーザ名を1回、パスワードを2回入力する。
Windowsをインストールしたり再インストールしたら、最初にWindowsアップデートを適用することが多いのだが、Ubuntuも一緒だ。いきなりコマンドの入力するのは面くらうかもしれないが、次のコマンドを入力して実行してほしい。
Ubuntuアップデートコマンド
sudo apt update
sudo apt upgrade
途中でパスワードの入力やY/Nの確認を求められるので、その場合は先ほど設定したパスワードや、Y/Nの場合にはYを入力してからエンターキーを押してくれればいい。
インストール手順その4: 日本語化設定
さらに、もう1つ設定を行っておきたい。Microsoft StoreからインストールされるUbuntuには日本語環境のデータが含まれていないので、最初にこれだけはインストールしておく。
日本語環境用パッケージのインストール
sudo apt install language-pack-ja
sudo apt install manpages-ja
Ubuntuを起動したことで起動してきた黒いスクリーンだが、デフォルトだとこの画面は日本語を表示できないので、日本語フォントに設定を変更しておく。スクリーン左上のアイコンをクリックしてメニューを表示し「プロパティ」を選択。
タブから「フォント」を選択して、フォントを「MS ゴシック」などの日本語フォントに設定する。
ここまで設定すれば、Linuxをいじってみるための基本的な環境はできたようなものだ。
Linuxを使ってみよう
Ubuntuのアップデートと日本語環境のセットアップが終わったら、あらためてコマンドを実行してみよう。「ls -al」「cal」「date」といったコマンドを試してみていただきたい。CUIを触ってみるなら、この辺りまでセットアップしておけばよいだろう。
次回は、仮想化アプリケーション上にUbuntuをインストールする方法を取りあげる。Windows 10よりも前のバージョンのWindowsを使っている場合は、こちらの方法でLinux環境を用意するとよいだろう。やっぱりGUI環境がないと扱いにくいという場合も、次回に紹介する方法で環境をセットアップしてもらえればと思う。