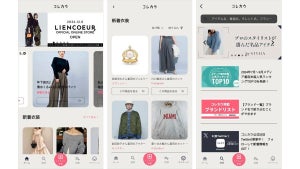Twitterは何を目的として使うのか、そして誰をフォローするかにより情報の流れが随分変わるサービスです。10人フォローしている人より 100人フォローしている方のほうが情報の流れが早いとは一概にいえませんし、時間や状態に応じて追いたい情報が違う可能性も出てきます。別のアカウントを作って管理する方法もありますが、情報や管理が分散してしまうので効率的とはいえません。情報の流れだけでなく、情報の質も上手にフィルタしたいと考えている利用者は少なくなく、こうしたデマンドに応えたアプリも多数出て来ています。
その中でもAdobe Airで制作されている「Mixero」は状態に応じてコンパクトに情報を表示するための様々な工夫がなされています。
返信やダイレクトメッセージの管理といったTwitterでおなじみの機能はすべてMixeroで行うことが出来ます。フォローしている人たちのタイムラインが見られるだけでなく、特定の人と行ったダイレクトメッセージのやりとりだけを見ることが出来たり、その場で返信のやりとりを追うことが出来るなど、ちょっとした工夫がなされています。
|
|
|
TwitterでMixeroをフォローするとInvitation Codeが発行されます。フォローした数分後にダイレクトメッセージで届きます |
Twitterのログイン情報とInvitation Codeを入力してログインします |
Mixiroの最大の特徴はタイムラインの情報をどのように切り出してフィルタリングするのかを決めることが出来るところにあります。大まかに3つのパネルに分割されており、右側にあるフォローしている人たちをフィルタしたリストが中央に表示され、左側にタイムラインが流れるようになっています。左側のタイムラインもキーワードでフィルタしたり、既に読んだものは非表示にするなど情報をどんどん絞り込むことが出来ます。
Twitterには複数のフォローユーザーをグループ管理が出来るリスト機能があります。Mixeroにおけるグループという類似機能は、グループというよりタグ付けに近いコンセプトで、フォローしている利用者にキーワードを付加することで中央のパネルに追加します。この機能によって、フォローしている方に複数のキーワードを追加することが出来ますし、グループに限定して更新状況をみることが出来ます。グループではなく、特定の人の情報を逃したくない場合は、気になるフォローユーザーのアイコンをクリックして中央パネルに追加することが出来ます。
Twitterユーザー全体から気になる情報を集めたい場合は「Channel」を利用すると良いでしょう。ハッシュタグをはじめ、様々なキーワードをモニタリングすることが出来ます。公開されているデータ全体からのモニタリングなので、情報の流れが早過ぎて心配になりますが、更新時間の設定も出来ますし、左側にあるフィルタリング機能を利用して検索結果をさらに絞り出して選び抜かれた情報のみ表示されることが出来ます。
|
|
|
気になるキーワードはChennel登録すれば常に追うことが出来ます。更新タイミングを設定したり、特定のユーザーからの検索を設定することが出来ます |
表示しているタイムラインの中から気になるキーワードを拾い出したいときにフィルタは便利です。英数字だけでなく日本語も使えます |
|
|
|
返信のやりとりをしている場合、ユーザーアイコンの下に吹き出しアイコンが表示されます。そのアイコンをクリックすると、その場で会話を追うことが出来ます |
Bit.lyのような短縮URLでもマウスオーバーをすれば元リンクが何なのか分かるようになっています |
グループを使いこなせば、情報の絞り込みは難しくないですが、見たい情報は時間や状況によって変わってきます。例えば、仕事中、調べものをしているとき、移動中など、すべての状況に応じて同じグループやチャンネルが適応出来るとはいえません。ある状況では丁度良いと思う情報の流れも、別の状況では情報過多と感じることがあります。
この課題を解決するのが中央パネルの下にある「Context」という機能。中央パネルに表示される絞り込みのリストを切り替えることが出来るようになります。MixeroにはiPhoneアプリもあるので、移動中のときだけ見たい情報を Context化しておいて、iPhoneでそれを見るという使い方が出来ます。
|
|
|
タイムラインが表示される左パネルの右上にある矢印アイコンをクリックすると、見ているタイムラインを別ウィンドウで開くことが出来ます。様々な状態を同時に見たい方にお勧め |
中央パネルの様々な状態を保管しておきたい場合は「Context」が便利です |
Mixeroは情報の絞り込みの設定が多彩なのと、ユーザーインターフェイスが独特ということで慣れるまで時間がかかるかもしれません。しかし、流れの速い情報を可能な限り自分でコントロールしたいという方にとって Mixeroは良い選択肢といえるでしょう。