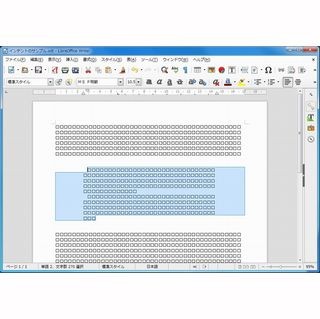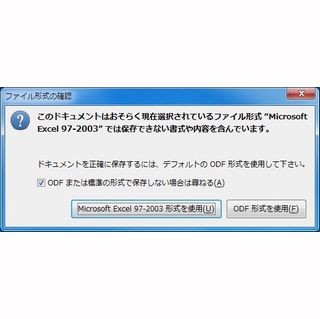ページの多いドキュメントは移動機能を活用する
見積書や請求書、納品書、報告書など、定型的かつページ数が少ない文書において、移動機能を使うことはあまりないだろう。しかし、ページ数が増えてくると、馬鹿正直にすべて目で追って対象となる文章までたどり着くことはかなり面倒な作業になってくる。
そうした場合はページを移動する機能を利用すると便利だ。ページを渡り歩く機能はいくつかあるが、今回は検索機能とナビゲーション(ナビゲータ)機能を紹介しよう。特に検索機能は最も基本的かつ汎用的なジャンプの方法なのでぜひ覚えておきたい。もし、これまでこの機能を使わずに大量のページを編集していたのであれば、それは時間がもったいないというものだ。
検索でジャンプ
検索はその名のとおり、検索する機能だ。Ctrl-Fを押すとLibreOffice Writerの下部に検索フィールドが表示されるので、そこに検索したい言葉を入力してEnterキーを押す。すると、入力した言葉に一致するページまで表示がジャンプする。この機能を使ってページを移動していくというわけだ。
入力した言葉が複数存在しているなら、Enterキーを押すことで次の候補に移動することができる。Shiftキーを押しながらEnterキーを押すと次の一致対象ではなく、1つ前の一致対象に戻ることができる。Enterキー、Shift-Enterキーで一致する言葉を印にして行ったり来たりすることができるというわけだ。
この機能はワープロ・アプリケーションでページ遷移をする基本的な機能だし、エディタでも基本的な機能の1つだ。ページを遷移する時、マウスに手を伸ばして目で探しながら移動しているなら、まずはこの機能を覚えるとよいだろう。基本的にキーボードを使っているなら、マウスには手を伸ばさないでキーボードで完結したほうが作業が早く終わるからだ。
ナビゲーション機能で移動する
LibreOffice Writerでは(LibreOffice Writerに限らずワープロ・アプリケーション一般の機能なのだが)、入力するデータはテキストだけではなく、画像などもあるし、テキストであっても目次であるとか、メタデータ的なコメントであるとか、いろいろな種類のデータが入力できるようになっている。こうしたテキスト以外のデータは、検索機能では絞り込みにくい。こうした場合に使うのがナビゲーション機能だ。
ツールバーから「ナビゲータ」アイコン(コンパスみたいなアイコンだ)をクリックするか、F5キーを押すとナビゲータパネルが表示される。以下の画面だと、左側に表示されているパネルがナビゲータパネルだ。
表示されたパネルに、もう1つコンパスみたいなアイコンがあるのでこれをクリックしてナビゲーションの対象を選択するダイアログを起動する。次のような小さいダイアログが起動してくるので、ここから移動する際の印としたい対象のデータの種類を選択する。例えば、画像ごとにジャンプしたいなら、画像のアイコンをクリックする。
ナビゲーション対象を選択 |
ナビゲーションの対象を選択するダイアログを閉じたら、先ほどのナビゲータパネルのコンパスみたいなアイコンの2つ右にある↓みたいなアイコンをクリックする。これが検索実行に相当しており、選択した対象の1つ目に移動する。ここでは対象として画像を選択したので、ドキュメント中の最初の画像があるところまでジャンプする。
↓みたいなアイコンをクリックしていくことで、順次次の候補までジャンプすることができる。逆に、コンパスアイコンの1つ右にある↑みたいなアイコンをクリックすると、1つ前の候補までバックジャンプをすることになる。
コンパスみたいなアイコンをクリックして選択するデータの種類を変更すれば、その種類のデータに対して同じようにジャンプを実施できるようになる。これはナビゲーションの基本的な機能だが、覚えておくと便利なので覚えておこう。
ナビゲーション機能はほかにも便利な機能を備えている。今回はナビゲーション機能の基本的な機能にとどめるが、次回は別の機能も紹介する。