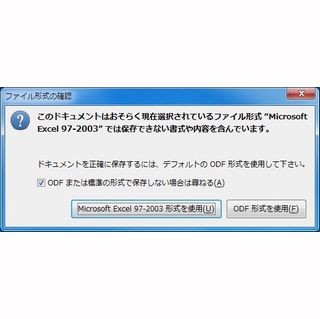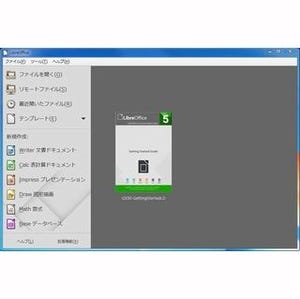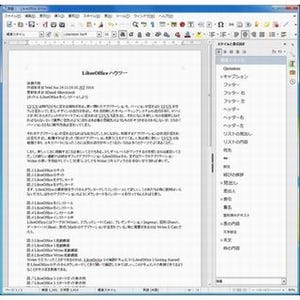ワープロアプリで(エディタでもそうだが)最も簡単にスタイルをそろえようとした場合に使える機能に「タブ」がある。Tabキーを押すとカーソルキーが次の決められた場所まで移動するので、そこから文字を入力することで表示する場所をある程度そろえられるといった具合だ。
LibreOffice Writeのタブにはほかにも機能があるのだが、今回はこのタブの基本的な使い方を紹介する。タブを使わないで全角の空白で見た目をそろえていたなら、知っておいたほうがよい機能だ。
タブで表示をそろえる
タブを押すと一定間隔で次の場所までカーソルが移動する。説明だけでは意味がわからないかもしれないが、「1文字入力してはTabキーを押し」という操作をした以下の画面を見てもらえるとわかりやすいだろう。この画面は、2行目以降は、行の最初の文字をタブ2つ、タブ3つ、タブ4つ……といったように増やしていき、1文字だけ入力して次の行へ改行するといった入力を行った場合を示したものだ。
タブを使う簡単かつ実用的な例はテーブルだ。タブを使うことで簡単なテーブル表示をある程度きれいにそろえることができる。以下は、麻婆豆腐の材料をテーブルでまとめたものだが、こんな感じでそろえて表示させる場合に使える機能だ。
デフォルトのタブは一定間隔で次の場所に移動するようにできているので、上記の表は文字列がはみ出ないように、1列目の文字列の幅に合わせてタブを3つ入力してから2列目を始めている。設定を変更しないで使うなら、これがタブの最も簡単な使い方だ。タブの場所は文書上部のメモリ部分を見てほしい。メモリの部分に「 ┴ ┴ ┴ ┴ ┴ 」といった等間隔に記載された小さな記号が見えると思うのだが、これがタブの位置だ。この場所まで飛んでいく仕組みになっている。
LibreOffice Writerではタブの場所を個別に設定できるので、このように決まった位置ではなく、1つ目のタブはこの位置、2つ目のタブはこの位置、のように指定して使うこともできる。
タブの位置をカスタマイズする
次は、作ったドキュメントのタブの位置を変更してみよう。まず。変更したい範囲を選択する。
先ほどの「 ┴ ┴ ┴ ┴ ┴ 」が記載されているメモリの左右を見ると、色がグレーになっている部分があるが、この部分をダブルクリックしてほしい。次のような段落の設定ダイアログが起動する。設定ダイアログは複数のタブパネルに別れているので、それを選択する。
「配置」と書いてある部分に、設定したいタブの場所と種類を新規作成で追加していく。ちょっとわかりにくいが、入力フィールドに場所(この場合は左端からの距離をセンチメートルで入力)、種類は「左/上」を選択した状態で「新規作成」ボタンをクリックする。タブの場所が追加されるので、同じ要領でほかのポイントも追加していく。ここでは最終的に次のように配置が作成されればよい。
設定ダイアログを「OK」で閉じると、表示が以下のように変わるはずだ。メモリ部分を見てほしいのだが、設定を変更する前のように「 ┴ ┴ ┴ ┴ ┴ 」が一定の間隔で表示されているのではなく、設定した部分に「└」という記号ができていることを確認できる。「└」というのは左そろえのタブという意味だ。
デフォルトのタブをそのまま使った例と比べると、こちらのほうがより細かな表示が可能になる。例えば、文字列の幅がタブ1つ分よりも小さい場合、タブをそのまま使うとかなり空きができてしまう。長さをカスタマイズすれば、キュッと詰め込んだように表示させることができる。左端そろえではなく、中央そろえ、右端そろえ、小数点そろえなども選択できるので、簡単なテーブルならだいたい作ることができる仕組みになっている。
タブのカスタマイズは段落ごとに個別に適用できる
さきほどの設定は選択した範囲、要するに段落ごとに設定されるので、選択範囲を変更すると、その範囲に対しては別の設定を適用できるようになる。例えば、テーブルの中の特定の段落を選択して次のように設定を変更したとする。
こうすると表示も次のように変更される。テーブルの上の方と下の方で別のタブ設定になっていることがわかるだろう。
このように、タブだけでもスタイルというか見た目をかなり詳細にそろえることができる。ただ、タブを使ってスタイルをそろえる場合、凝りすぎないほうがよいと思う。スプレッドシートと比べれば圧倒的に自由度が低いし、全体の調整が手動なので何かと面倒だ。デフォルトのタブを使って適度に表示をそろえる、この辺りの目的のために使えばよいかなと思う。
タブのデフォルト値変更には注意
タブのデフォルトの値を変更することもできるが、その際、注意が必要だ。変更した長さで表示をそろえておいた場合、他の環境のLibreOfficeやほかのワープロアプリケーションで編集すると、設定がそのワープロアプリケーションのデフォルトのタブの長さになるからだ。表示は残念なズレを見せることになるはずだ。サイズを変更するなら、上記のように個別に段落のタブのサイズを変更したほうがよいだろう。