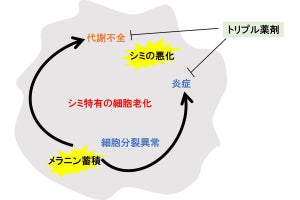無償のオフィススイート「LibreOffice」の使い方を一から解説する本連載。2回目となる今回は、利用にあたって最低限知っておくべき動作環境、フォーマット、メニューバーなどを紹介しよう。
動作環境と対応フォーマット
本連載では、執筆時点で最新の安定版であるLibreOffice 5系を使って説明していこうと思う。LibreOffice 5系の動作が推奨されているのは次の環境だ(すでにサポートが終了しているプロダクトは抜いてある)。使っていて快適かどうかはあるだろうが、それほど古い環境でない限りは利用できる。
- Microsoft Windows Vista、Windows 7、Windows 8、Windows 8.1、Windows 10
- Mac OS X 10.8 Mountain Lionおよびこれ以降のバージョン
- Linuxカーネル 2.6.18、glibc 2.5、gtk 2.10.4およびこれ以降のバージョンの組み合わせ
また、LibreOfficeのデフォルトフォーマットはOpen Document Format (OFT)で、拡張子は.odtだ。Microsoft Wordを使っていると見慣れないフォーマットだと思うが、LibreOfficeは次のフォーマットで保存できるので、Microsoft Wordやほかのアプリケーションとデータの交換が必要になった時に対応しているフォーマットで保存すればよいだろう。
LibreOffice 5 Writerが対応している保存/エクスポートフォーマット
| 保存方法 | フォーマット |
|---|---|
| 保存 | Open Documetn Format (ODT; ネイティブフォーマット)、ODTテンプレート、フラットXML ODT、Unified Office Format、Microsoft Word 2007-2013 XML、Microsoft Word 2003 XML、Microsoft Word 97-2003、Microsoft Word 97-2003テンプレート、DocBook、HTML、リッチテキスト、テキスト、Office Open XML |
| エクスポート | XHTML、PDF、JPEG、PNG、MediaWiki、WriterレイアウトXML |
LibreOfficeの操作は、Windows、Mac、Linuxという複数のオペレーティングシステムでほぼ共通だが、いくつかの操作はそれぞれのオペレーティングシステム向けにカスタマイズされている。特に、次の操作がそれぞれ異なっている。
OSごとに異なる操作
| 操作内容 | Windowsでの操作 | Macでの操作 | Linuxでの操作 |
|---|---|---|---|
| コンテキストメニューを開く | 右クリック | Ctrl+クリック、2本指ダブルクリック | 右クリック |
| オプションウィンドウを開く | メニュー:ツール→オプション | メニュー:LibreOffice→Preferences... | メニュー:ツール→オプション |
| ナビゲータウィンドウを開く | F5キー | Command-Shift-F5キー | F5キー |
| スタイルおよびフォーマットウィンドウを開く | F11キー | Command-Tキー | F11キー |
表を見ていただけばわかるが、WindowsとLinuxでの操作はほぼ同じで、Macの操作が少々異なっている。MacではショートカットキーとしてCtrlではなくCommandキーが使われており、これが大きな違いだ。また、基本的に右クリックはない環境が多いので、代わりにCtrl-クリックや2本指でのダブルクリックで同じ操作をすることになる。
ショートカットに大きな違いはあるが、そもそもWindowsではCtrlキーを、MacではCommandキーをショートカットキーの修飾キーとして使うことが多いので、それぞれのユーザーにとっては自然な操作になっている。したがって実際のところ、OSにおけるキー操作の違いが気になることはないだろう。
メニューバー、ツールバー、サイトバー、ステータスバー
タブページ、ラジオボタン、チェックボックス、スピンボックス、プレビュー、ドロップダウンリスト、ボタン、メニュー、ツールバー、サイドバー、ステータスバーなどのUI/UXはほかのアプリケーションと同じだ。UIで困るようなことはないと思う。
メニュー、ツールバー、サイドバーもほかのアプリケーションとよく似ており、対象が何をするものかは別として、操作をする上で困ることはないだろう。
ステータスバーに表示されている内容は読めばわかるものが多いが、いくつか注意しておいた方がよい部分があるので説明しておく。いつの間にかステータスバーの一部をクリックしてしまい動作が変わって大混乱、といったことがときどきあるからだ。
「日本語」と表示されている部分はカーソルキーがある部分の言語情報を示している。問題はその右横の表示だ。上の画像だとここが「上書き」になっているが、この状態だと入力された文字は挿入されずに上書きされる。
ワープロソフトがワードプロセッサと呼ばれるハードウェアと一体で売られていた時代は上書きモードでの使用もあったが、今では挿入モードで利用することが多い。誤ってここをクリックして「上書き」にすると、大変な目に遭う。もう一度クリックすると挿入モードに変わるので、入力した文字がすべて上書きされるという事態になったら、落ち着いてここを確認してみよう。
覚えておくとよいのは一番右のズームスライダーとズーム率だ。スクリーンや見やすさに応じてここを変更すると、表示されるドキュメントのサイズを変えることができる。小さなスクリーンでは率を小さく、大きなスクリーンでは率を大きくするなどして、扱いやすいサイズに変えるとよいだろう。
あとは、ズームの左にあるビューレイアウト(紙の並びが3種類用意されているようなもの)も覚えておくとよいだろう。ブックモードにすると見開きにして表示させることができるので、横長で開いている場合など、文書が読みやすくなる。
知っておいて損はないステータスバー
ステータスバーはちょっとしたことだが知っておくと便利だし、知らないともしもの時に大混乱に陥ってしまう可能性があり、知っておいて損はないツールだ。
ちょっと操作してみるとわかると思うが、ステータスバーはカーソルやまたは領域の選択、選ぶオブジェクトなどによって表示される内容が変わるようになっている。テキスト選択すれば選択した文字の文字数が表示され、電子署名されたドキュメントならその表示も現れる。ちょっとしたことだが押さえておきたい。