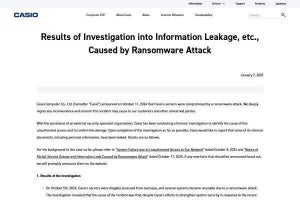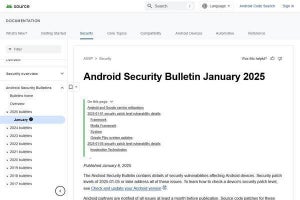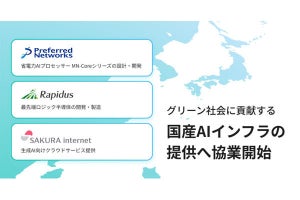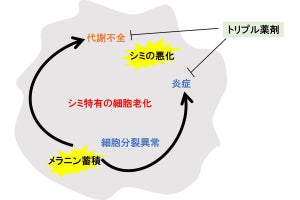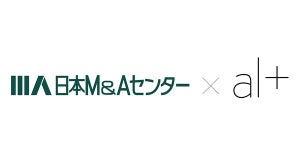kintoneは、プラグインの導入により「さまざまな機能」を追加できることも特長の一つといえる。kintone本体に「自社が求めている機能」が用意されていなかった場合は、プラグインの活用も視野に入れて検討を進めていくと、IT化を実現できる可能性が高くなる。ということで、本連載ではkintoneのプラグインについて紹介していこう。
プラグインとは?
手軽に業務アプリを作成できるクラウドサービスとして注目を集めるkintone。とはいえ、「自社の業務にも対応できるのだろうか?」と不安を抱いている方もいるだろう。
kintoneには業務アプリの作成に必要な機能がひととおり用意されているが、これらの基本機能だけで「あらゆる状況に対応できる」とは言い切れない。「こんな機能があったら便利なのに……」とか、「この機能がないと実務には使えない……」といった声が現場から寄せられるケースもあるだろう。
このような場合に、ぜひ検討してみたいのがプラグインの活用だ。プラグインはkintoneに「さまざまな機能」を追加できるプログラムで、公式サイトに掲載されているものだけでも300以上のプラグインが提供されている。
例えば、PDF形式の帳票を作成する、Webフォームを作成する、カレンダー機能を追加する、データのバックアップを作成する、メールを自動送信する、外部の会計システムとデータ連携する、……といった具合に、用途や機能に応じて多種多様なプラグインが提供されている。
そこで本連載では、「プラグインの導入手順」と「プラグインの具体的な使い方」を紹介していこう。初回となる第1回目は、プラグインの探し方とインストール方法について解説する。
プラグインの探し方
まずは、プラグインの探し方から紹介していこう。「どのようなプラグインが提供されているか?」を調べたいときは、kintoneの公式サイトにある「プラグイン・連携サービス」のページを閲覧してみるとよい。
kintoneに追加できるプラグインが一覧表示されるので、この中から「求めている機能」を探していく。ただし、300以上ものプラグインが紹介されているため、個々のプラグインを順番に確認していくのは大変だ。用途や機能で絞り込んでからプラグインを探していくとよいだろう。
求めている機能が明確になっている場合は、キーワード検索で絞り込んでもよい。左上にある検索欄に適当なキーワードを入力すると、そのキーワードに該当するプラグインだけを一覧表示できる。
気になるプラグインが見つかったら、そのプラグインをクリックして詳細を確認する。すると、「このプラグインを導入すると、どのような機能が実現されるのか?」などの情報を確認できる。ここに「プラグインの機能を紹介する動画」が用意されている場合もある。
このような感じで各プラグインの機能を確認していくと、自社の業務に役立ちそうなプラグインを発見することができるだろう。
そのほか、Google検索などでkintoneのプラグインを探し出す方法もある。この場合は、「kintone」や「プラグイン」といったキーワードに、用途や目的、機能などのキーワードを追加して検索すればよい。
すると、プラグインを提供している企業のホームページなどを発見できる。ここから各プラグインの情報を得ることも可能だ。
プラグインを使用するには?
目的に見合ったプラグインが見つかったら、実際にプラグインを試してみよう。kintoneのプラグインは、月額(または年額)のサブスク契約になっているのが一般的であるが、たいていの場合、無料で使える「お試し」や「デモサイト」が用意されている。まずは、こちらを試してみるとよいだろう。
先ほど紹介した「kintoneの公式サイト」で検索した場合は、各プラグインの詳細ページに以下のようなリンクが設けられている。
ここで「オンライン デモサイト」をクリックすると、サンプルのkintoneがブラウザに表示され、プラグインの機能を実際に試してみることが可能となる。
自社のkintoneにプラグインを導入(インストール)したいときは、先ほどの画面で「お試し申込み」をクリックする。すると以下のような申請画面が表示されるので、会社名や氏名などを入力して試用の申し込みを行う。
これでプラグインを入手することができる。kintoneのプラグインは「ZIP圧縮された1つのファイル」で提供されているのが一般的だ。
このZIPファイルを解凍(展開)する必要はない。ZIP圧縮された状態のままkintoneにアップロードして使用する仕組みになっている。よって、入手したZIPファイルをそのままパソコンに保存しておけばよい。
プラグインのインストール手順
続いては、自社のkintoneにプラグインをインストールするときの操作手順を解説していこう。なお、この操作は「システム管理者」の権限を持つユーザーが行う必要がある。
Webブラウザに「自社のkintone」を表示し、「歯車」のアイコンから「kintoneシステム管理」を選択する。
システム管理の画面が表示されるので、「プラグイン」をクリックする。
kintoneに追加されているプラグインの一覧が表示される。最初は、プラグインが1つもインストールされていないので、この一覧は空白になっているはずだ。画面の左上にある「読み込む」ボタンをクリックする。
「プラグインのZIPファイル」を指定する画面が表示されるので、「参照」ボタンをクリックする。
プラグインが保存されているフォルダーを指定し、ZIPファイルを選択して「開く」ボタンをクリックする。
プラグインが正しく指定されていることを確認してから「読み込み」ボタンをクリックする。
以上で、プラグインのインストールは完了。インストールしたプラグインが「プラグインの一覧」に表示されていることを確認できたら、「ホーム」アイコンをクリックしてポータル画面に戻る。
このようにプラグインの追加(インストール)は、ほんの1~2分程度で完了する。「kintoneに新しい機能を追加する」と聞くと難しそうに感じるが、その作業は数分で完了してしまうほど簡単である。もちろん、各自でプログラミングを行う必要もない。
参考までに、kintoneに追加したプラグインを削除(アンインストール)するときの操作手順も紹介しておこう。プラグインを削除するときは、先ほど示した手順で「プラグイン」の管理画面を開き、「ゴミ箱」のアイコンをクリックすればよい。続いて、「アンインストール」ボタンをクリックすると、プラグインを削除できる。
今回紹介したように、プラグインの追加/削除はITエンジニアでなくても簡単に実行できるようになっている。気になるプラグインが見つかったら、積極的に試してみるとよいだろう。その結果、「残念ながら役に立ちそうにない……」となってしまった場合は、プラグインを削除すると元の環境に戻すことができる。お試し期間中であれば、プラグインの使用料が発生することもない。
ということで、次回から実際にプラグインを使用した様子を紹介していこう。次回はその一例として、「krewSheet」というプラグインの概要を紹介する予定だ。