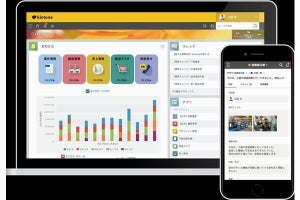これまでは自分一人でkintoneを使ってきたが、kintoneは課や部単位で、同僚と連携しながら活用してこそ意味のあるクラウドサービスになる。よって、同僚もkintoneを使えるようにユーザーの追加を行っておく必要がある。今回は、複数のユーザーでアプリを共有できるよう、ユーザーを追加するときの操作手順、ならびにURLの変更方法を紹介していこう。
ユーザーの追加とURLの変更
チームでkintoneを使うには、使用する人数分だけユーザーの追加を済ませておく必要がある。ということで、今回はユーザーを追加するときの操作手順を説明しよう。あわせて、kintoneのURLを変更する方法も紹介する。
URLの変更方法
まずは、kintoneのURLについて補足しておこう。「無料お試し」を申し込むと、「ランダムな英数字.cybozu.com/k/」という形でkintoneのURLが提供される。このURLを覚えやすい文字に変更することも可能だ。
だだし、社内の同僚をkintoneに誘った後にURLを変更すると、変更後のURLを全員に伝える手間が発生してしまう。無用なトラブルを起こさないためにも、ユーザーを追加する前にURLを変更しておくとよい。
URLを変更するときは、kintoneのポータル画面を開き、「歯車」アイコンから「cybozu.com共通管理」を選択する。
新しいタブに「cybozu.com共通管理」が表示される。この設定画面は、kintoneだけでなく、サイボウズ製品に共通する設定を行う画面となる。URLを変更するときは「詳細な契約状況」をクリックする。
現在の契約状況が表示されるので、ドメイン名(URL)の右に表示されている「変更」をクリックする。
以下のような設定画面が表示され、「.cybozu.com」より前の文字を自由に指定できるようになる。新しいドメイン名を指定できたら「保存」ボタンをクリックする。
以上で、URLの変更は完了だ。ただし、この作業には若干の時間を要するので少し待つ必要がある。数分ほど待ってから「新たに指定した文字.cybozu.com/k/」のURLにアクセスすると、kintoneのログイン画面が表示されるのを確認できるはずだ。なお、URLを変更すると「従来のURL」は使えなくなることに注意が必要だ。
部署名の登録方法
続いて、自社の状況に合わせて「部署名」を登録していこう。部署名を登録しておくと、各ユーザーのアクセス権などを部署単位で指定できるようになり、kintoneを管理しやすくなる。
kintoneのポータル画面を開き、「歯車」アイコンから「cybozu.com共通管理」を選択する。続いて、左側のメニューで「組織/ユーザー」を選択し、「組織の追加」ボタンをクリックする
組織名(部署名)を入力する画面が表示されるので、自社の部署名にあわせて「組織名」を入力する。他の項目は、必要に応じて入力すればよい。すべて入力できたら「保存」ボタンをクリックする。
同様の操作を繰り返して必要な数だけ組織名を登録していくと、ユーザー登録の準備が完了する。以下の図は、「営業部」、「設計製作部」、「総務経理部」といった3つの組織を登録した例だ。
ユーザーの登録方法
ここまでの作業が済んだら、次は「自分以外のユーザー」を登録していこう。「ユーザーの追加」ボタンをクリックする。
このような画面が表示されるので、追加するユーザーの名前、ログイン名、メールアドレスを入力し、その人が所属する組織(部署名)を選択する。ログイン名には、名前のローマ字表記などを自由に指定することが可能だ。そのほか、電話番号や内線などを入力する項目も用意されている。これらは必要に応じて入力すればよい。すべて入力できたら「保存」ボタンをクリックする。
続いて、追加するユーザーが初めてkintoneにログインするときのパスワードを指定する。ランダムな文字列にしたい場合は「自動生成する」を選択すればよい。そうではなく、自分でパスワードを指定したい場合は「直接入力する」を選択して、同じパスワードを2回入力する。パスワードを指定できたら「設定してメールを送信」ボタンをクリックする。
以上で、ユーザーの追加は完了だ。最初の画面に戻るので、一覧にユーザーが追加されていることを確認する。
同様の操作を繰り返して、必要な数だけユーザーを追加していくと、そのユーザーでkintoneを共有できるようになる。
なお、この画面で「組織名」をクリックして選択すると、その組織に所属するユーザーだけを一覧表示できるようになる。各部署に所属しているユーザーを確認したり、登録漏れがないかを確認したりするときに活用するとよいだろう。その後、一番下にある「すべてのユーザー」を選択すると、ユーザー全員の一覧表示に戻すことができる。
ちなみに「Administrator」のユーザーは、kintoneの使用を開始したときに自動登録される特別なユーザーとなる。通常時は使用しないが、緊急時に必要となるユーザーなので、そのまま残しておくのが基本だ。
ユーザー情報の修正
登録したユーザーの情報は後から修正することも可能だ。この場合は、各ユーザー名の左端にあるアイコンをクリックして編集画面を呼び出せばよい。
自分のユーザー情報は、「無料お試し」を申し込んだときの情報がそのまま引き継がれている。ただし、「表示名」と「メールアドレス」しか入力されていないので、この機会に情報を補完しておくとよいだろう。この際に「ログイン名」をメールアドレスではなく、各自の好きな文字に変更することも可能だ。すべて入力できたら「保存」ボタンをクリックする。
追加したユーザーのログイン
続いては、「追加したユーザー」がkintoneにログインするときの操作について解説していこう。ユーザーを追加する際に「設定してメールを送信」ボタンをクリックした場合は、各ユーザーのメールアドレス宛に以下の図のようなメールが届く。なお、「設定」ボタンをクリックした場合は、kintoneのURL、ログイン名、初期パスワードを個別に連絡する必要がある。
新たに追加されたユーザーは、このメールに記されている「ログイン名」と「パスワード」を使ってログインすればよい。
初回ログイン時に限り、「パスワード」を変更する画面が表示されるので、「新しいパスワード」を2回入力して「保存」ボタンをクリックする。
続いて、以下の図のような画面が表示されるので、「kintone」ボタンをクリックする。
kintoneのポータル画面が表示され、追加したユーザーもkintoneを使えるようになる。「どのユーザーでログインしているか?」は、画面右上に表示されている名前(表示名)を見ると確認できる。
上図の場合、「芝友 博美」のユーザーでkintoneにログインしていることになる。もちろん、追加したユーザーもkintoneの「アプリ」を使用することが可能だ。続いては、アプリの使用について紹介していこう。
追加したユーザーのアプリ使用
今度は「北森 芳喜」のユーザーでログインした場合を例に、アプリの使用について紹介していこう。kintoneのポータル画面を開くと、作成済みのアプリが一覧表示されているのを確認できるはずだ。現時点では「名刺管理」のアプリしか作成していないので、このアプリだけが表示されている。
アプリ名をクリックすると「データの一覧画面」が表示され、アプリに登録されているデータを閲覧できるようになる。これらのデータは、前回に「相澤 裕介」が登録したものであるが、他のユーザーも問題なく閲覧できる。
もちろん、既存のアプリに新しいデータを追加することも可能だ。「+」アイコンをクリックすると、データ入力用のフォーム画面が表示され、新しいデータを追加できるようになる。
あとは、同様の操作を繰り返してデータを追加していくだけ。データを閲覧/入力/修正する方法は前回に紹介しているので、よく分からない方はあわせて参照しておくとよいだろう。
今度は、アプリの作成者である「相澤 裕介」でログインした例を紹介しておこう。「名刺管理」のアプリを開くと、自分が登録した7件のデータだけでなく、新たに「北森 芳喜」が登録した6件のデータも一覧表示されているのを確認できる。
このように、各ユーザーが保有している名刺情報を次々とアプリに登録していくと、社内の全員で「名刺情報」を共有できるようになる。
さらに、追加したユーザーが「新しいアプリ」を作成することも可能となっている。例えば、誰かが「会議室予約」のアプリを作成してくれれば、「いつ、どの部屋に、何の目的で予約が入っているか?」などの情報を社内で共有できるようになる。
「受注伝票」のアプリを作成して、「どの取引先に、何を、いつまでに納品すべきか?」といった情報を社内で共有することも可能だ。kintoneの使い道は自由自在だ。作成したアプリを活用することで業務の進め方を刷新できる可能性も秘めている。
なお、状況によっては、一部の人(部署)だけで情報を共有したいケースもあるだろう。こういったニーズにもkintoneは問題なく対応できる。各アプリにアクセス権を設定しておけば、データの閲覧/修正/追加などをユーザー単位(もしくは部署単位)で制限できるようになる。これについては、いずれ本連載で詳しく紹介していこう。