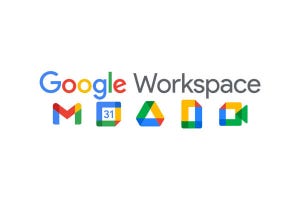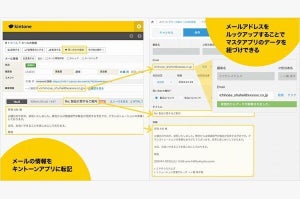これまでに紹介してきたように、kintoneを使うと業務用アプリ(データベース)を手軽に作成することが可能となる。さらに、簡単なコミュニケーション機能も用意されている。最終回となる今回は、「スペース」の活用方法、ならびに個人メッセージ(DM)の使い方を紹介していこう。
スペースの作成手順
kintoneには、特定のユーザーだけで情報を共有できる「スペース」という機能も用意されている。この機能を使って、以下を作成することができる。
- プロジェクトに関わるユーザーが情報を交換する場所
- 若手だけを集めた交流の場所
- 部活やサークルの活動予定を伝える場所
今回は「スペース」の使い方を中心に、kintoneのコミュニケーション機能について解説していこう。
まずは、スペースを作成するときの操作手順から説明する。kintoneのポータル画面を開き、「スペース」の領域にある「+」アイコンをクリックする。続いて、以下の図のような選択肢が表示された場合は「スペースを作成」を選択する。
すると、以下のような画面が表示される。ここでは「はじめから作る」をクリックすればよい。
これから作成するスペースの設定画面が表示されるので、一番上にあるテキストボックスに「スペース名」を入力する。今回は「新商品開発チーム」という名前を命名した。続いて、「スペースの設定」をチェックボックスで指定し、好きな「カバー画像」を選択する。
続いて、このスペースに参加させるユーザーを指定する。「参加メンバー」タブを選択し、「ユーザー」のアイコンをクリックする。
このような画面が表示されるので、スペースに参加させるユーザーをクリックして選択していく。
この際に「組織」を選択して、その組織に所属するユーザー全員を参加メンバーに指定することも可能となっている。参加メンバーをすべて指定できたら「追加」ボタンをクリックする。
続いて、このスペースの「スペース管理者」に任命するユーザーをチェックボックスで指定し、「保存」ボタンをクリックする。
以上で、新しいスペースの作成は完了だ。画面表示が「スペースのポータル画面」に切り替わる。
「ホーム」ボタンをクリックしてkintoneのポータル画面に戻ると、「スペース」の領域にスペース名が表示されていることを確認できる。このスペース名をクリックすると、先ほど示した「スペースのポータル画面」へ移動できる。
お知らせ掲示板の編集
スペースのポータル画面には「お知らせ」という領域が用意されている。この領域は、スペースの参加メンバーだけに向けた告知欄として活用できる。もちろん、ここに表示する内容は自由に編集することが可能だ。直近の予定など、メンバーだけに知らせたい情報を記しておくとよいだろう。「お知らせ」の内容を変更するときは、右上にある「編集」アイコンをクリックすればよい。
すると、以下のような画面が表示され、内容を自由に編集できるようになる。上部にあるツールバーで“文字の書式”を指定することも可能だ。
なお、この領域を編集できるのは「スペース管理者」だけとなる。他の一般ユーザーは、「お知らせ」の内容を変更できないことに注意しておこう。
スレッドの活用
スペースのメンバー同士で自由に意見を交換できる「スレッド」(掲示板)を作成することも可能だ。この場合は、「スレッド」の領域にある「+」アイコンをクリックすればよい。
続いて、スレッドの「タイトル」と「説明文」を入力し、「スレッドを作成」ボタンをクリックする。このとき、「スレッドの作成をスペース参加メンバーに……」をチェックしておくと、“新しいスレッドが作成されたこと”を「自分宛」の通知としてメンバー全員に知らせることができる。
以上で、スレッドの作成は完了。以降は、スペースの参加メンバーであれば、誰でも自由にコメント書き込んでいくことが可能となる。
ここでは、メンバーの一人である「板垣 稽太郎」がコメントを書き込む場合を例に、その操作手順を紹介しておこう。スペースのポータル画面を開き、「スレッド名」をクリックする。続いて、「投稿する」の文字をクリックする。
このような画面に切り替わるので、コメントを入力して「書き込む」ボタンをクリックする。上部にあるツールバーで“文字の書式”を指定することも可能だ。
このような手順で、各ユーザーが自由にコメントを投稿しながら情報交換を進めていける機能が「スレッド」となる。もちろん、スペースの参加メンバーであれば誰でもスレッドの内容を参照することが可能だ。
以下は、このスレッドに2件のコメントが書き込まれたときの様子を示したものだ。各コメントは、“新しいコメント”ほど上に表示される仕組みになっている。また、各コメントに「いいね!」をしたり、返信したりする機能も用意されている。
なお、スペース内に“新しい変化”があったときは、その旨がメンバーに「通知」として届く仕組みになっている。以下の図は、スペースのメンバーである「山室 葉香」がkintoneのポータル画面を表示した例だ。画面上部にある「通知」アイコンには、「自分宛」の通知の数が表示されている。このアイコンをクリックすると……、
「自分宛」の通知が一覧表示される。続いて、表示内容を「すべて」に切り替えると、「自分宛」以外の通知も確認できるようになる。そのほか、これまでに届いた通知の「未読」と「既読」を切り替えて表示する機能も用意されている。
念のため、「自分宛」と「すべて」の違いについて簡単に紹介しておこう。
◆「自分宛」として届く通知
自分が対応しなければならない重要な通知
・プロセス管理の作業者になったとき
・メッセージを受信したとき
・「宛先指定」に自分が指定されているとき、など
◆「すべて」として届く通知
関係者全員に自動配信される通知
・スレッドに“新しいコメント”が書き込まれたとき(フォローしている場合)
・コメントが「いいね!」されたとき、など
スペース内にアプリを作成
スペース内にアプリを作成する機能も用意されている。この場合は、「スペースのポータル画面」に移動してから「アプリ」の領域にある「+」アイコンをクリックすればよい。アプリの基本的な作成手順は、通常のアプリ(ユーザー全員が使用できるアプリ)を作成する場合と同じだ。
この方法で作成したアプリは、“スペースに参加しているユーザー”だけが使用可能なアプリとなる。いちいちアクセス権を変更しなくても、使用可能なユーザーを限定できるのが利点といえるだろう。
なお、スペース内に作成したアプリは、「kintoneのポータル画面」にも表示される仕様になっている。
とはいえ、これはスペースに参加しているユーザーに限った話となる。スペースに参加していないユーザーには「スペース内のアプリ」は表示されない。「スペースのポータル画面」へ移動しなくても即座にアプリを使えるようにするための仕様、と捉えておけばよいだろう。
メッセージ(DM)の送信
最後に、kintoneに用意されているメッセージ機能(DM)について紹介しておこう。個人間でメッセージをやり取りしたいときは、この機能を活用するとよい。
ここでは「相澤 裕介」が「北森 芳喜」にメッセージを送る場合を例に、その手順を解説していこう。ポータル画面の右上にある検索欄に、送信相手の名前を数文字入力する。すると、その文字を含むユーザーが一覧表示されるので、送信先ユーザーの右側にある「メッセージ」アイコンをクリックする。
あとはメッセージを入力して「送信」ボタンをクリックするだけ。これで個人宛のメッセージを送ることができる。
ここからは、メッセージを受信した「北森 芳喜」の画面を紹介しておこう。メッセージを受信すると、その旨が「自分宛」の通知として表示される。この通知をクリックすると……、
メッセージの画面に切り替わり、メッセージの全文を確認できるようになる。この画面で「メッセージを送る」をクリックして、そのまま返信文を入力することも可能だ。
このように、kintoneには簡単なコミュニケーション機能も用意されている。定期的にkintoneを確認する習慣をつけておけば、コミュニケーションツールとしてもkintoneを活用できるだろう。iOS版やAndroid版の「kintone モバイルアプリ」をインストールしておけば、スマートフォンで通知を受け取ることも可能となる。
これまで12回にわたってkintoneの使い方を紹介してきたが、これらのほかにもkintoneには便利な機能が数多く用意されている。kintoneが気になっていた方は、この機会にぜひ“無料お試し”を申し込んでみるとよいだろう。無料期間(30日間)を過ぎた後に自動契約されることもないため、安心してkintoneを試すことができるだろう。