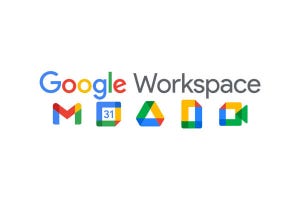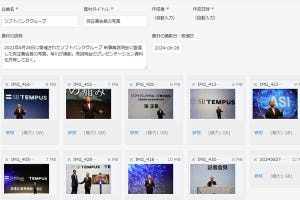申請書や稟議書のように“上司の承認”が必要になる作業に活用できるのが「プロセス管理」という機能だ。この機能を使うと、入力したデータを次のユーザーに引き継ぎながら一連の作業を滞りなく進められるようになる。「受注」→「在庫確認」→「発送」などの通常業務にも応用できるので、ぜひ使い方を覚えておこう。→連載「kintoneでゼロから始めるノーコード開発」のこれまでの回はこちらを参照。
ワークフローを実現する「プロセス管理」
「備品の購入」や「出張費の前払い」など、上司や関連部署の承認が必要になる作業もある。そのほか、商品の「受注」→「在庫確認」→「発送」など、通常の業務においても一連の作業を自分一人で遂行するケースは少ないと思われる。
このように“複数の人”が関わる業務に活用できる機能が「プロセス管理」だ。今回は、kintoneでワークフローを実現する方法を紹介していこう。
ひと昔前であれば、伝票や稟議書を“紙の書類”として作成し、それを上司や担当者に手渡す、というのが一般的な仕事の進め方であった。しかし、必ずしも相手が在席しているとは限らない。「今日は出張で会社に戻らない……」とか、「たまたま席を外していた……」などの理由で業務が一時的に停滞してしまうケースもあるだろう。
このような場合にもkintoneが便利に活用できる。今回、紹介する「プロセス管理」という機能を使えば、データを“次の担当者”に自動的に引き継ぎながら作業を進めていくことが可能となる。
その一例として「特別経費を申請する作業」を自動化するアプリを作成してみよう。ここでは、「申請者」が「上司」に確認(承認)をとり、そのデータを「経理担当」に回す、という流れのワークフローをkintoneで実現してみる。
もちろん、必ずしも申請が承認されるとは限らない。申請内容によっては、却下(差し戻し)されてしまうケースもあるだろう。よって、上図のように分岐のあるワークフローを作成した。
プロセス管理の設定手順
ということで、先ほど示したワークフローを実現するアプリを作成していこう。まずは、「誰が申請者なのか?」を明示するために「作成者」フィールドを配置する。このフィールドには、「データを入力したユーザー」が自動入力される仕組みになっている。
「作成者」フィールドを配置できたら、そのフィールド名を「申請者」などに変更しておく。
次は、「誰が申請を承認/却下するのか?」を指定するフィールドを配置する。一般的に、この人物は“直属の上司”となるはずだ。上司となる人物は部署ごとに異なるので、ユーザーを自由に選択できるように「ユーザー選択」フィールドを配置する。
続いて、「ユーザー選択」フィールドの設定を行う。「歯車」のアイコンから「設定」を選択すると、以下の図のような設定画面が表示される。ここで指定すべき項目は「フィールド名」のみ。今回は「承認者」というフィールド名を指定した。また、このフィールドのデータ入力を省略できないように、「必須項目にする」をONにしておくとよい。
その後、申請に必要なフィールドを自由に配置していく。今回の例では、以下の図ようにフィールドを配置した。
これでフォーム画面は完成となる。次は「プロセス管理」を設定していこう。「設定」タブを選択すると、「フォームを保存してタブを移動しますか?」という確認画面が表示されるので「OK」ボタンをクリックする。続いて、「設定」タブの一覧にある「プロセス管理」をクリックする。
「プロセス管理」の設定画面が表示される。最初に、「プロセス管理を有効にする」をONにする。
続いて、“現在の状況”を示す「ステータス」を登録していく。今回の例の場合、以下の図に青字で示した4つのステータス(申請前、申請中、承認済み、受理完了)が必要だ。もちろん、この名称は状況に応じて各自が自由に決めて構わない。
最初は「申請前」のステータスから始まる。誰か(申請者)が特別経費の申請を行うと、ステータスは「申請中」になり、上司の承認/却下を待つ状況になる。上司が承認すると、ステータスは「承認済み」になり、経理担当にデータが引き継がれる。その後、経理担当がデータを受け取ると、ステータスは「受理完了」になり、一連の流れが完結する。なお、上司が却下(差し戻し)した場合は、ステータスを「申請前」に戻す(申請内容の見直しが必要)という構成にしている。
これら4つのステータスの名称を設定画面に入力する。なお、ステータスの数は「+」や「-」のアイコンで自由に増減することが可能となっている。
ここからは、各ステータスの「作業者」と「ボタンの動作」を設定していく。最初に「申請前」のステータスについて設定する。この時点で作業を行っているユーザーは「データを入力した人」、すなわち「申請者」となる。よって、作業者に「申請者」のフィールドを指定する。
続いて、「申請前」のときに表示する“ボタンの文字”を指定する。ここではボタンの文字を「申請する」と入力した。さらに、このボタンをクリックした後のステータスを選択する。今回の例の場合、「申請中」のステータスを選択すればよい。
次のステータスは「申請中」だ。この時点で作業すべきユーザーは“上司”となる。このユーザーは「承認者」のフィールドに登録されているので、作業者に「承認者」のフィールドを指定する。
「申請中」のステータスでは、「承認する」と「差し戻す」の2つのボタンを表示する必要がある。よって、「+」アイコンをクリックしてボタンの数を2つに増やし、“ボタンの文字”と“クリック後のステータス”を以下のように指定する。
・「承認する」ボタン ……… ステータスを「承認済み」へ進める
・「差し戻す」ボタン ……… ステータスを「申請前」へ戻す
次は、ステータスが「承認済み」のときの設定を行う。設定画面には“ステータスの設定欄”が2つしか用意されていないので、「+」のアイコンをクリックして設定欄を増やす。続いて、ステータスに「承認済み」を選択し、作業者を指定する。今回の例では、作業者を総務経理部に所属する「掛川 遣一」に固定することにした。このように“特定のユーザー”を作業者に指定するときは、「ユーザー」のアイコンをクリックし、一覧から「部署名」→「ユーザー名」を選択すればよい。
「承認済み」のステータスのときに必要となるボタンは「受理する」ボタンのみ。この文字を入力し、クリック後のステータスに「受理完了」を選択する。
以上で「プロセス管理」の設定は完了となる。「保存」ボタンをクリックし、設定した内容を保存する。
これで「プロセス管理」を設定したアプリを作成することができた。あとは「アプリを公開」ボタン(または「アプリを更新」ボタン)をクリックして、アプリの編集を終了するだけだ。
プロセス管理を設定したアプリの動作
参考までに、先ほど作成したアプリの動作を紹介しておこう。データの入力画面を開き、必要事項を入力する。「承認者」(上司)のフィールドは、「ユーザー」のアイコンをクリックして一覧から「部署名」→「ユーザー名」を選択すると指定できる。
「保存」ボタンをクリックしてデータを保存すると、プロセス管理で設定したボタンが表示される。現時点は「申請前」のステータスになるので、「申請する」というボタンが表示されている。このボタンをクリックし、さらに「実行」ボタンをクリックすると、ステータスを「申請中」に進めることができる。
ステータスが「申請中」のときは、「承認者」に指定したユーザー(上司)が作業者になる。先ほど示した例の場合、「北森 芳喜」が次の作業者になる。ということで、今度は「北森 芳喜」でkintoneにログインしたときの画面を紹介していこう。
「北森 芳喜」のホーム画面には、「未処理」という領域があり、そこに「特別経費申請書」のアプリが表示されている。また、通知があることを知らせる「ベル」のアイコンにも「1」という数字が表示されている。
画面を下へスクロールしていくと、以下の図に示したような「通知」が届いていることを確認できる。
「未処理」または「通知」に表示されているアプリをクリックし、データの閲覧画面を開くと、プロセス管理で設定したボタンが表示される。現時点は「申請中」のステータスになるので、「承認する」と「差し戻す」のボタンが表示されている。これらのボタンをクリックし、さらに「実行」ボタンをクリックする。
ここから先は「承認する」ボタンがクリックされたものとして話を進めていこう。この場合、次の作業者は「掛川 遣一」になる。ということで、今度は「掛川 遣一」でkintoneにログインしたときの画面を紹介しておこう。先ほどと同様に、「未処理」と「通知」で自分がすべき作業があることを知らせてくれる。
アプリを開いてデータの閲覧画面を表示すると、今度は「受理する」ボタンが表示されていることを確認できる。このボタンをクリックし、さらに「実行」ボタンをクリックすると、ステータスが「受理完了」に進み、一連の作業が完結することになる。
このように、自分が行うべき作業があるときは、その旨を「未処理」と「通知」で知らせてくれる仕組みになっている。よって、“自分がすべき作業”を見落とす可能性は少ないと思われる。外出時や自宅勤務のときも、kintoneを見るだけで“自分がすべき作業”の有無を確認することが可能だ。
一連の業務を“紙の書類”で行う場合に比べて、「かなりスムーズに業務を進められる」ということを実感できるだろう。相手が「外出中」とか「席を外している」といった状況であっても、滞りなく業務を進められるようになる。
プロセス管理を設定したアプリのデータ一覧画面
念のため、プロセス管理を設定したアプリの「データの一覧」を表示したときの様子も紹介しておこう。
以下の図は、先ほど特別経費を申請した「山室 葉香」がデータの一覧を確認した場合の例だ。不思議なことに、データは1件も表示されていない。それもそのはず、プロセス管理を設定したアプリは、(作業者が自分)のデータだけを表示するように初期設定されているからだ。先ほど申請したデータは、すでに自分の手元を離れており、“次の作業者”に引き継がれている。よって、一覧にデータは表示されない。全データを閲覧するには、表示方法を(すべて)に変更する必要がある。
すると、自分が作業者でないデータも一覧表示されるようになる。この一覧を見ると、「ステータス」の項目が「受理完了」になっていることを確認できる。
つまり、上司の承認が無事に通過し、経理担当者がデータを受理してくれた、ということを確認できるわけだ。このように、自分が申請したデータが「現在どこまで進んでいるか?」をアプリで確認することも可能となっている。
今回は、特別な経費を申請する場合を例に「プロセス管理」の設定方法を紹介してきたが、どのようなワークフローにするかは各自(各社)で自由に決めて構わない。このため、通常の業務に「プロセス管理」を活用することも可能だ。
例えば、商品の「受注」→「承認」→「発送」というワークフローを設定しておけば、「受注伝票」アプリにデータを入力するだけで“上司”に報告が届き、それを“上司”が承認したら、自動的に“倉庫担当者”にデータが引き継がれる、といった仕組みを構築することが可能となる。上司の承認が不要な場合は、「受注」→「発送」→「上司に報告」という流れにしてもよいだろう。
このように「プロセス管理」を上手に活用すると、さまざまな業務を滞りなく進められるようになる。ITを使って業務効率を改善するためにも、ぜひ使い方を覚えておきたい機能といえるだろう。