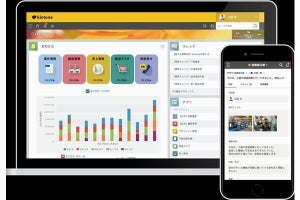最近、手軽に業務アプリを作成できるクラウドサービスとして「kintone」(キントーン)が注目を集めている。とはいえ、「具体的にどのようなサービスなのか?」をよく知らない方もいるだろう。そこで、本連載ではkintoneの使い方を紹介しながら、kintoneの魅力や活用方法を探っていこう。
ノーコードツール「kintone」とは?
kintoneは、簡単に説明すると「ノーコードで業務アプリを作成できるクラウドサービス」といえる。一般的に“業務向けのクラウドサービス”というと、以下のように、用途が定められているケースが多い。
・人事や経理などのバックオフィス業務を効率化する
・取引先の情報(名刺情報)を一元管理する
・タスクやプロジェクトを管理して生産性をアップする
・ファイルを共有する
・社内コミュニケーションを円滑にする
一方、kintoneは「用途を自分で考えて、それに適したアプリを自分で作成していくサービス」となる。勤怠管理や日報の提出などにkintoneを活用してもよいし、在庫管理、会議室の予約、問い合わせ対応、といった用途にkintoneを活用してもよい。要は、その企業や部署のニーズにあわせて自由にアプリを作成できるサービスということだ。
まずは、kintoneのアプリ作成画面から紹介していこう。アプリの作成は、フォーム画面に「データの入力欄」を配置していくだけで完了する。
例えば、名刺の情報を管理するアプリの場合、社名や部署、氏名、TEL、FAX、住所、メールアドレスなどのデータを入力する「テキストボックス」を配置し、各項目のラベル(見出し)を設定していけばよい。選択肢の中からデータを選ぶ「ラジオボタン」や「チェックボックス」などを配置することも可能となっている。なお、アプリの詳しい作成手順については、次回に紹介する予定だ。
アプリを作成できたら各項目にデータを入力して「保存」ボタンをクリックする。これで、そのアプリにデータを登録できる。
同様の作業を繰り返して必要なデータを次々と登録していくと、実務に使えるアプリに仕上げることができる。もちろん、データの追加・修正はいつでも行えるし、自分以外の他のユーザーがデータを参照したり、新しいデータを追加したりすることも可能だ。
このように、必要な項目(テキストボックス)を配置してアプリを作成し、そこに登録したデータを“社内の同僚と共有”しながら運用していけることがkintoneの特長となる。「アプリ」というと幅広い意味を持つので、「手軽にデータベースを作成・共有できるサービス」と考えてもよいだろう。
もちろん、作成したアプリ(データベース)は、会社のパソコンだけでなく、自宅のパソコン、スマートフォン・タブレットといったモバイル機器からも利用できる。このため、「リモートワーク」や「外出先からのアクセス」にも問題なく対応できる。
kintoneはWebブラウザ上で動作するサービスとして提供されているため、必要となる動作環境は「インターネット接続」と「Webブラウザ」のみ。公式の発表には、以下のWebブラウザでkintoneが利用可能と記されている。
【Windows】
・Microsoft Edge(最新版、※Chromium版のみ)
・Mozilla Firefox(最新版)
・Google Chrome(最新版)
【macOS】
・Safari(最新版)
・Mozilla Firefox(最新版)
・Google Chrome(最新版)
【iOS、iPadOS/Safari】
・最新の2バージョン
※iOSやiPadOSの最新バージョンが17の場合、動作環境は16と17になる。
【Android】
・Android 10以降のAndroid Chrome(最新版)
いずれも普及率の高いWebブラウザといえるので、よほど古いPC(モバイル機器)でない限り、動作環境に困ることはないだろう。さらに、AndroidやiOS向けの「モバイルアプリ」も用意されている。
kintoneは何に使える?
先ほど、アプリの例として「名刺を管理するアプリ」を紹介したが、これ以外にもさまざまな用途にkintoneを活用できる。スタンダードコースの場合、最大1000個までアプリを作成できるため、用途にあわせて次々とアプリを作成していくことができる。
いくつか例を紹介していこう。以下の図は、取り扱っている商品の「型番」や「価格」など、商品データを登録したアプリの例だ。こういったアプリを用意しておけば、取引先や自宅でも問題なく商談を進められるようになる。紙の資料を持ち運ぶ必要がなくなる。
そのほか、在庫を管理するアプリ、生産スケジュールを管理するアプリなど、業務に必要なアプリをkintoneで作成しておけば、よりスムーズに商談を進められるようになるだろう。
ExcelのLOOKUP関数のように、他のアプリ(データベース)からデータを自動取得できる機能も用意されている。以下の図は、受注伝票のアプリをkintoneで作成した例だ。「商品名」を入力すると、先ほど紹介した「商品データ」のアプリから「型番」「入数」「単価」のデータが取得され、各項目に自動入力される仕組みになっている。
さらに、金額(単価×数量)や消費税、合計などを自動計算する「数式」や「関数」を指定することも可能となっている。
この計算機能は、勤務時間の計算などにも活用できる。条件に応じて処理を分岐させるIF関数も用意されているため、残業時間や深夜手当などを自動計算する、といった用途にも対応できるだろう。以下の図は、アルバイトの勤怠管理を行うアプリを作成した例だ。このように、アプリをタイムカードの代わりに活用していくことも不可能ではない。
ほかにも、kintoneには数多くの機能が用意されている。以下の図は、アプリに登録されているデータをもとに「グラフ」を作成した例だ。「受注日」の月別に「売上金額」を自動集計してグラフを作成するなど、アプリに登録されているデータをもとにグラフを描画することもできる。
「出張費の申請」や「物品購入の稟議」など、複数の人が関わるワークフローを円滑に進める「プロセス管理」という機能も用意されている。この機能を使うと、【自分】→【上司】→【経理部】のように、指定した順番に書類(データ)を引き継きながら、承認/却下/受諾などの工程を進められるようになる。
kintoneはクラウドサービスなので、「相手が席を外している」「自宅で勤務している」「今は忙しそうだから……」といった状況を気にする必要はない。複数の人が関わる業務であっても、滞りなく進められるようになるはずだ。
先ほど紹介した受注伝票のアプリに「プロセス管理」を設定して、【自分】→【上司】→【倉庫の管理者】と伝票(データ)を自動的に引き継いていくことも可能だ。うまく機能すれば、取引先でデータを入力した直後に出荷作業を始められるかもしれない。いちいち会社に戻って伝票を作成したり、報告したりする必要はない。
そのほか、各データに画像やWordなどのファイルを追加できる「添付ファイル」、既存データをもとに別アプリに新規データを作成できる「アクション機能」、各ユーザーが操作権限を制限する「アクセス権の設定」など、kintoneには数多くの機能が用意されている。詳しく紹介していくとキリがないので、気になる方はkintoneの公式サイトを参照してみるとよいだろう。
なお、一般的によく使用されるアプリの場合、その雛形を「kintoneアプリストア」から入手することも可能となっている。ここには業務別や業種別に分類して、数多くのサンプルアプリが配布されている。これらをベースにして、自社向けにアプリをカスタマイズしていってもよい。「ストア」と名付けられているが、ここで配布されているアプリは基本的に無料で使用することが可能だ。
さらに、簡単な社内コミュニケーションツールも用意されている。指定したユーザーだけが参加できる「スペース」を作成して、そこに設置したスレッド(掲示板)で意見を交換する、個人間でダイレクト・メッセージをやり取りする、といった用途にもkintoneを活用できる。
「無料お試し」の申し込み方法
このようにkintoneは数多くの機能を備えているが、使用するには月単位(または年単位)の契約が必要となる。そこで、ぜひ試してみたいのが、最初の30日間だけ無料でkintoneを試用できる「無料お試し」だ。
一般的によくある「30日間無料キャンペーン」は、無料期間中に解約しないと以降は自動継続(有料)になってしまうケースが多いが、kintoneの場合、そういった心配は不要だ。無料期間が過ぎるとkintoneを試用できなくなるだけで、自動課金される仕組みは設けられていない。このため、クレジットカード番号などの決済情報を入力することなく、申し込みを済ませることが可能だ。
具体的な申し込み手順を紹介しておこう。kintoneの公式サイトを開き、「試してみる」の上へマウスを移動する。
すると、以下のような画面が表示されるので、「無料でお試しする」をクリックする。
続いて、以下のような画面が表示される。ここでは、各自が所属する「会社名」を入力すればよい。もしくは「個人名」を入力して「無料お試し」を申し込んでもよい。
次の画面に進むと、入力した会社名に該当する社名が一覧表示されるので、各自が所属する会社名を選択する。会社名が見つからなかった場合は(該当なし)、「個人名」を入力した場合は(個人)を選択すればよい。
続いて、各自(会社)の情報を入力していく。必須項目は以下の6つ。これらを入力して次の画面へ進む。
・メールアドレス
・パスワード
・氏名
・会社名(または個人名) ※前画面で入力済み
・勤務地(都道府県の選択のみ)
・電話番号
最後に、簡単なアンケートが表示される。最適な項目を選択してから「お試しを申し込む」ボタンをクリックする。
以上で、「無料お試し」の申し込みは完了。5分ほど待つと、サイボウズから以下の図のようなメールが届く。ここに記されているURLにWebブラウザでアクセスする。
kintoneのログイン画面が表示されるので、先ほど登録した「メールアドレス」と「パスワード」を入力し、「ログイン」ボタンをクリックする。
無事にログイン作業が済むと、kintoneのポータル画面が表示される。これで、すぐにkintoneを試用できるようになる。
試用とはいえ、機能制限が設けられているわけではない。「スタンダードコース」の機能をフルに試用することが可能だ。もちろん、自分以外のユーザーも登録できるので、会社の同僚と一緒にkintoneを試してみるとよいだろう。
ちなみに、試用時に作成したアプリ(登録したデータ)は、試用期間終了日の翌日から30日後に自動消去される仕組みになっている。ただし、データが消去される前にkintoneを正式契約した場合は、試用時のデータをそのまま引き継げる。このため、試用期間中に行った作業が無駄になることはない。試用時のデータをそのまま引き継いだ状態で、kintoneの運用を続けていくことが可能なのだ。
ということで、次回は「実際にアプリを作成するときの操作手順」と「データの入力、閲覧」について詳しく紹介していこう。