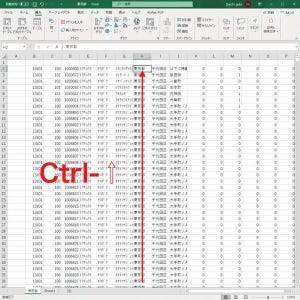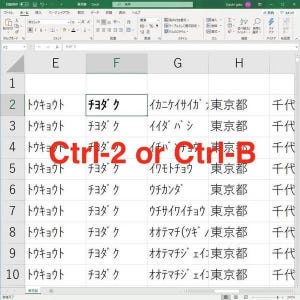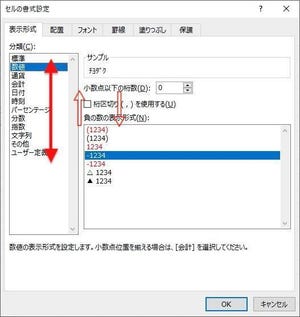Microsoft Excelでよく使うショートカットキーに日付の入力と時刻の入力がある。いちいち手動で入力するよりも、ショートカットキーを使って入力するほうが正確だし便利だ。覚えていないなら、この2つのショートカットキーは覚えてしまおう。
日付と時刻
| キー | 操作内容 |
|---|---|
| 「Ctrl」+「;」 | 現在の日付を入力。 |
| 「Ctrl」+「:」 | 現在の時刻を入力。 |
ノートとスレッドノート
| キー | 操作内容 |
|---|---|
| 「Shift」+「F2」 | ノートを挿入および編集。 |
| 「Ctrl」+「Shift」+「F2」 | スレッドノートを挿入および返信。 |
ちょこっとアドバイス
現在の時刻を入力するショートカットキーが「Ctrl」+「:」というのは比較的覚えやすい。時刻は「時:分:秒」のようにコロン区切りで表記されることが多いので、そこから「Ctrl」+「:」で時刻の入力というのはイメージしやすいからだ。
一方、「Ctrl」+「;」で日付を入力というのは、意味のこじつけが難しい。セミコロンは「:」の近くにあることが多いし、表記が似ているので、そこから日付へと結びつけるのがいいところではないかと思う。
コロンとセミコロンは記号であるため、実際に押すことになるキーはキーボードごとに異なる。例えば、日本語キーボードと英語キーボードでは、次のようになっている。
上記のスクリーンショットからわかるように、英語キーボードではコロン「:」とセミコロン「;」は同じキーに割り当てられている。つまり、実際の入力キーは次のようになる。
| 操作内容 | 日本語キーボード |
|---|---|
| 現在の日付を入力 | 「Ctrl」+「;」 |
| 現在の時刻を入力 | 「Ctrl」+「:」 |
| 操作内容 | 英語キーボード |
|---|---|
| 現在の日付を入力 | 「Ctrl」+「;」 |
| 現在の時刻を入力 | 「Ctrl」+「Shift」+「;」 |
どのみちコロン「:」とセミコロン「;」はキーとしては近くに配置されていることが多いので、ここから時刻と日付を結びつけてショートカットキーとして覚えておいてもらればと思う。
ノートを挿入するショートカットキーには「F2」キーが含まれている。ファンクションキーと呼ばれるキーだが、キーボードによってはファンクションキーが配置されていないものがある。ノートPCのようにキーボードの場所が限られているデバイスや、高速入力を想定したコンパクトタイプのキーボードにはファンクションキーが存在していないものも多い。ただし、その場合は「Fnキー」と呼ばれる修飾キーが用意されていることが多い。
「F1」や「F2」といったファンクションキーには特定の機能が割り当てられていることが多い。そのため、「F1」や「F2」が存在しないキーボードというのは、場合によっては使い物にならない。かといって、ノートPCのようなキーボードの配置位置が限られたモデルにファンクションキーを加えると、ほかのキーが小さくなりすぎて扱いにくくなることがある。これを解決するのが「Fnキー」だ。
例えば、次のキーボードスクリーンショットにはファンクションキーや「Home」「End」「PgUp」「PgDn」「Ins」「PrtSc」などの表記がキートップに印字されていない。
代わりに「Fn」キーが用意されている。例えば、「Fn」キーを押しながら「2」キーを押すと「F2」キーが押されているのと同じ効果となる。「Fn」キーはキーボード側の修飾キーであり、オペレーティングシステムからFnキーが押されているかどうかの判断は行わない。「Fn」キーを押しながら「2」キーを押すと、「F2」キーが押されたというシグナルがオペレーティングシステムへ送られていく。
このため、「Fn」キーが存在しているキーボードでは、Excelでノートを挿入するショートカットキーは次のような操作を行うことになる。
| 操作内容 | 日本語キーボード |
|---|---|
| ノートを挿入および編集 | 「Shift」+「Fn」+「2」 |
| スレッドノートを挿入および返信 | 「Ctrl」+「Shift」+「Fn」+「2」 |
| 操作内容 | 英語キーボード |
|---|---|
| ノートを挿入および編集 | 「Shift」+「Fn」+「2」 |
| スレッドノートを挿入および返信 | 「Ctrl」+「Shift」+「Fn」+「2」 |
「Fn」キーを使うタイプのデバイスでは、Fnキーを使う分だけショートカットキーの活用は面倒だ。しかしその分、キーボードのサイズが小さくなるという特徴がある。この辺りはケースバイケースなのでなんともいい難いところがある。フルサイズのキーボードを使うとわかると思うが、フルサイズキーボードは結構なサイズなので、物理デスクトップの大部分がキーボードで埋まってしまう。
ノートPCを使うことも多い今、「Fn」キーの利用は避けて通れない。「Fn」キーは「Fn」キーの配置場所も、どのキーとの組み合わせがどのキーになるのかも、デバイスやキーボードごとに異なっている。このため、ショートカットキーを覚える時はキーボードに合わせて覚える必要がある。ショートカットキーは結局のところ、最終的に体の動きとして覚えるところがあり、物理キーボードに合わせて覚える必要があるのは仕方のないところだ。
覚えたショートカットキーのスキルを生かすには、同じキーボードを使い続けるほうが有利なのは間違いないところだ。PCに接続するタイプのキーボードは日学的同じキーボードを使い続けやすいが、ノートPCはそうともいかないのが辛いところだ。「このモデルが理想だ」という1台に出会えたのなら、そのモデルの後継機を選び続けるというのもひとつの手だ。