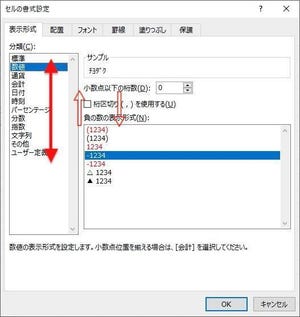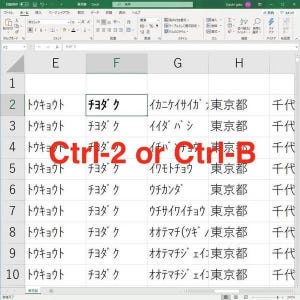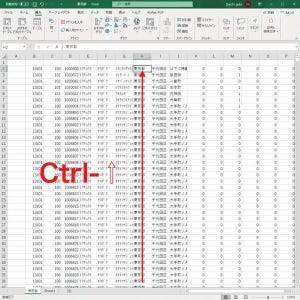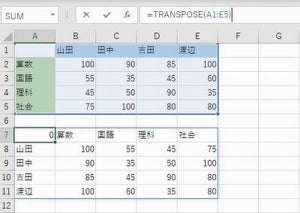Microsoft Excelでは代表的な表示形式に対して、ショートカットキーが表示されている。数値、時刻、日付、通貨、パーセンテージ、指数などを切り替え可能だ。また、セルに外枠罫線を付けたり削除したりするショートカットキーも用意されている。ショートカットキーを使うことで、素早く表示形式を切り替えることができる。
セルの表示形式
| キー | 操作内容 |
|---|---|
| 「Ctrl」+「!」 | [数値]表示形式を適用(小数点以下2桁、桁区切り、負数に-を使用) |
| 「Ctrl」+「@」 | [時刻]表示形式を適用(時:分) |
| 「Ctrl」+「#」 | [日付]表示形式を適用(年/月/日) |
| 「Ctrl」+「$」 | [通貨]表示形式を適用(小数点以下2桁、負数はかっこで囲む) |
| 「Ctrl」+「%」 | [パーセンテージ]表示形式を適用 |
| 「Ctrl」+「^」 | [指数]表示形式を適用(小数点以下2桁) |
| 「Ctrl」+「~」 | [標準]表示形式を適用。 |
セルの外枠罫線
| キー | 操作内容 |
|---|---|
| 「Ctrl」+「&」 | 選択したセルに外枠罫線を適用する |
| 「Ctrl」+「_」 | 選択したセルから外枠罫線を削除する |
-
「Ctrl」+「_」セル外枠罫線削除
セル表示形式ショートカットキーの覚え方 - ちょこっとアドバイス
セルの表示形式は「Ctrl」+「1」で[セルの書式設定]ダイアログを開き、そこから表示形式を選択することで変更できる。しかし、この操作はそれほど速くない。Microsoft Excelでは、代表的な表示形式への切り替えのショートカットキーが用意されているので、これを使うほうが効率がよい。
しかし、この表示形式ショートカットキーを覚えるにはちょっとしたコツが必要だ。「Ctrl」-「記号」にこのキーが割り当てられているのだが、覚えにくいのだ。
まず、記号から連想される意味に基づいて覚えてみよう。いくつかのショートカットキーは覚えやすいはずだ。簡単にまとめると次のようになる。
| 記号 | こじつけ意味 |
|---|---|
| ! | (こじつけが難しい) |
| @ | 英語で時刻に前置詞にatが使われるので、ここにかけて@で時刻を意味すると考えると覚えやすい |
| # | (こじつけが難しい) |
| $ | ドルを意味する$だから通貨表示形式 |
| % | %だからパーセンテージ表示形式 |
| ^ | ^はプログラミング言語で累乗を表記する場合に使われることが多く、ここから転じて指数表示形式 |
| ~ | ~はホームディレクトリを指す記号として使われる(当時のキーボードがHomeキーと~が同じキーにあったことに由来する)。ホームに戻るから転じて元に戻る、標準へ戻す、の意味 |
しかし、「!」や「#」は数字や日付にひもづけるのはなかなか難しい。どうすればよいかというと、表示形式と外枠罫線のショートカットキーは、「キーボードの場所」で覚えるようにするとわかりやすい。今回取り上げたショートカットキーの記号は、例えば英語キーボード(Happy Hacking Keyboard Professional2 Type-S)では次のように配置されている。
キーボードで一番上の段、特に1から7に割り当てられている記号としてそろっている。形式をデフォルトに戻す「~」は最右端だし、「_」も右側に寄っている。「~」も「_」もキーボード印字的に似ているから、無効化する的なものとして共通のものとしても認識しやすい。
さらに、それら記号のすべてがシフトキーを押した状態で押す必要があるので、結局コントロールキーとシフトキーを押した状態で、先程の赤いマークの部分を押すという操作になる。スクリーンショットにまとめると次のようになる。
このように、「表示形式と外枠罫線のショートカットキーは、コントロールキーとシフトキーを押した状態で、数字キーの段をなんとなく押す」といったぼんやりといった覚え方でもよいのだ。何度か押していれば目的の表示形式にたどり着く。こんな感じで場所で覚えると、比較的早く習得できると思う。
実際に押すキーはキーボードごとに異なる - ちょこっとアドバイス
ショートカットキーの表記として、今回は次のような書き方をしている。しかし、実際に押すキーには「Shift」が加わることが多い。
| キー | 操作内容 |
|---|---|
| 「Ctrl」+「!」 | [数値]表示形式を適用(小数点以下2桁、桁区切り、負数に-を使用) |
| 「Ctrl」+「@」 | [時刻]表示形式を適用(時:分) |
| 「Ctrl」+「#」 | [日付]表示形式を適用(年/月/日) |
| 「Ctrl」+「$」 | [通貨]表示形式を適用(小数点以下2桁、負数はかっこで囲む) |
| 「Ctrl」+「%」 | [パーセンテージ]表示形式を適用 |
| 「Ctrl」+「^」 | [指数]表示形式を適用(小数点以下2桁) |
| 「Ctrl」+「~」 | [標準]表示形式を適用 |
例えば、「Ctrl」+「!」は、実際には「Ctrl」+「Shift」+「!」のように押すことが多いはずだ。Happy Hacking Keyboard Professional2 Type-Sなら、上記のショートカットキーは、実際には次のように押すことになる。
| キー | 操作内容 |
|---|---|
| 「Ctrl」+「Shift」+「!」 | [数値]表示形式を適用(小数点以下2桁、桁区切り、負数に-を使用) |
| 「Ctrl」+「Shift」+「@」 | [時刻]表示形式を適用(時:分) |
| 「Ctrl」+「Shift」+「#」 | [日付]表示形式を適用(年/月/日) |
| 「Ctrl」+「Shift」+「$」 | [通貨]表示形式を適用(小数点以下2桁、負数はかっこで囲む |
| 「Ctrl」+「Shift」+「%」 | [パーセンテージ]表示形式を適用 |
| 「Ctrl」+「Shift」+「^」 | [指数]表示形式を適用(小数点以下2桁) |
| 「Ctrl」+「Shift」+「~」 | [標準]表示形式を適用 |
記号は「Shift」を押しながら入力する仕組みになっているキーボードが多いためだ。しかし、必ずしもすべてのキーボードが上記のようになるわけではない。例えば、日本語キーボードのHappy Hacking Keyboard Professional JP Type-Sだと、先程のショートカットキーは実際には次のように押して入力することになる。「Shift」を押さないショートカットキーが2つある。
| キー | 操作内容 |
|---|---|
| 「Ctrl」+「Shift」+「!」 | [数値]表示形式を適用(小数点以下2桁、桁区切り、負数に-を使用) |
| 「Ctrl」+「@」 | [時刻]表示形式を適用(時:分) |
| 「Ctrl」+「Shift」+「#」 | [日付]表示形式を適用(年/月/日) |
| 「Ctrl」+「Shift」+「$」 | [通貨]表示形式を適用(小数点以下2桁、負数はかっこで囲む |
| 「Ctrl」+「Shift」+「%」 | [パーセンテージ]表示形式を適用 |
| 「Ctrl」+「^」 | [指数]表示形式を適用(小数点以下2桁) |
| 「Ctrl」+「Shift」+「~」 | [標準]表示形式を適用 |
キーボードレイアウトはキーボードごとに異なるので、必ずしもショートカットキーが同じになるわけではない。日本はいわゆる日本語キーボードと呼ばれるレイアウトが使われていることが多く、次いで英語キーボードが使われていることが多いだろう。この2つのキーボードのレイアウトは、特に記号の配置されている場所がちょくちょく異なっている。
例えば、今回のショートカットキーをそれぞれのキーボードに割り当ててみると次のようになる。
英語キーボードは綺麗な配置になるが、日本語キーボードは多少いびつな配置になる。これは、Microsoft Excelがそもそも英語キーボードを前提にショートカットキーが設定されているためだ。このため、日本語キーボードを使うと割り当てられている場所が違ってくるので、使いにくくなったり、覚えにくくなったりする。
既に日本語キーボードを使っているなら仕方ないが、キーボードを変更する余地があるなら、英語キーボードへ切り替えるのは悪くない選択だ。表示形式と外枠罫線のショートカットキーを見てもわかるように、米国で開発されているアプリケーションは英語キーボードで使った時に扱いやすいショートカットキーになっていることが多いのだ。
ショートカットキーは作業効率を引き上げるのに欠かすことができない。そしてショートカットキーを覚えやすいキーボードが英語キーボードであることが多い。ショートカットキーを覚えるという目的においては、キーボードの変更を検討するのはそれほど悪い考えではないのだ。