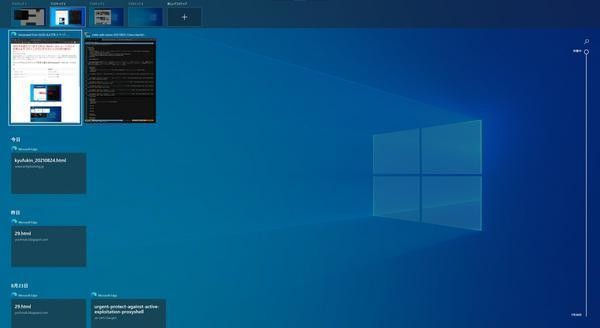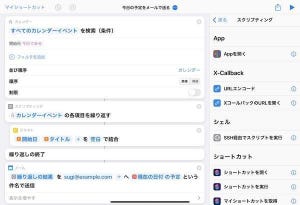拡大・縮小するWindowsキーのショートカット
| キー | Windows操作内容 |
|---|---|
| 「Windows」+「+」 | 拡大鏡を開く。拡大鏡の倍率を引き上げる。 |
| 「Windows」+「-」 | 拡大鏡の倍率を引き下げる。 |
老眼対策にも使える画面の一部を拡大表示する「拡大鏡」
Windowsでは「Windows」+「+」に拡大鏡と呼ばれるアプリケーションを起動するというショートカットが設定されている。拡大鏡はディスプレイを拡大鏡で見ているような状態にするアプリケーションで、200%や300%、1000%といったように拡大した表示に変更することができるというものだ。拡大鏡が起動してきたら、「Windows」+「+」でさらにズームを引き上げ、逆に「Windows」+「-」でズームを引き下げることができる。
普段は多くの情報をディスプレイに表示しておきたいという理由で高い解像度で利用しておき、一部のデータを細かく見たいといった場合に拡大鏡を呼び出して大きく表示して確認するといった使い方ができる。
また、老視が強くなってくると、近くにあるディスプレイは見にくくなってくる。こうなってくると、ディスプレイの解像度を落として使うようになるが、そうすると一度にディスプレイに収めることができる情報量が減るので見通しが悪くなる。ディスプレイをある程度の解像度で使いつつ、見にくい部分があったら拡大鏡を起動して表示を大きくして見る、このショートカットキーはそんな用途でも使用できる。
PowerToysで拡大鏡の混乱を防ごう
逆に、普段の利用に問題がなく、拡大鏡を必要としていないユーザーにとっては、このショートカットキーは時に混乱の原因になる。「+」や「-」といったキーはフォントサイズや表示サイズの変更用ショートカットキーに使われていることが多い。このため、フォントサイズをや表示サイズを変更しようとして、誤って「Windows」+「+」を連打することがあり、そうするといきなりディスプレイの表示が次のようになる。
何が起こったのかと混乱すると思う。マウスを動かすと表示される場所も移動していく。拡大鏡が起動して表示がズームインされたような状態になっていることを理解するまで、しばらく時間を食うだろう。場合によっては、理由がわからずに再起動するかもしれない。この作業で失われる数分間や数十分間は大きな損失だ。
こうした状態になったことが1度や2度ではない場合、今後も同じ操作を行う可能性が高い。特にMacを使っていると「Windows」+「+」はフォントサイズを変更する「⌘」+「+」と類似しているので、つい押してしまうのだ。このときのイラッとする感じといったらない。
そうした場合は、「Windows」+「+」および「Windows」+「-」を別のショートカットキーに割り当てるといった設定を行ってみるとよいだろう。やり方はいくつかあるが、現在では「Microsoft PowerToys」を使ってショートカットキーを変更するのがよいだろう。
Microsoft PowerToysを起動したら「Keyboard Manager」→「ショートカットの再マップ」をクリックし、ショートカットキーを追加する。
どのように割り当ててもよいのだが、例えばMicrosoft Edgeでフォントサイズを変更するショートカットキーは「Ctrl」+「+」と「Ctrl」+「-」だ。そこで、これになるように設定するとすれば次のようになる(英語キーボードを使っている場合、「+」は「=」キーに印字されているので設定は次のようになる)。
| 元キー | 割り当てキー | 対象 |
|---|---|---|
| 「Windows」+「=」 | 「Ctrl」+「=」 | すべてのアプリ |
| 「Windows」+「-」 | 「Ctrl」+「-」 | すべてのアプリ |
こうしておくと、「Windows」+「+」を押しても拡大鏡は表示されず、代わりにフォントサイズが大きくなるといった動作をするようになると思う。拡大鏡を使う必要がない場合は、こうした設定を行うことを検討してみよう。
拡大鏡のショートカットキーに限らず、Windowsにおいてデフォルトで提供されているショートカットキーの一部は日常の操作中に誤って押してしまうものとかぶっているものがあり、意図せぬ動作を引き起こして困ることもあると思う。
こうした操作は放置するのではなく、どのキーを押したときに発生したものか突き止めて機能を無効化したり、Microsoft PowerToysなどを使って別の機能に割り当てたりするのが一つの手だ。コツコツと自分に合ったカスタマイズを行うことで、Windowsはもっと扱いやすくなる。