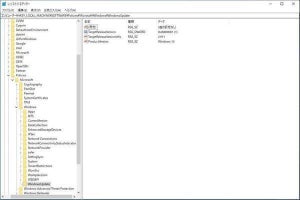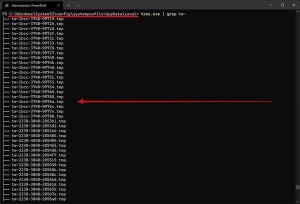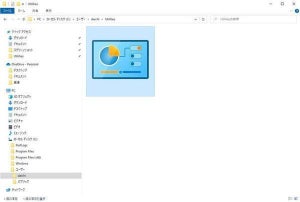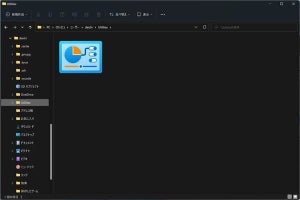デスクトップを表示するWindowsキーのショートカット
| キー | Windows操作内容 |
|---|---|
| 「Windows」+「D」 | デスクトップの表示、および、デスクトップ表示前の状態へ戻す。 |
デスクトップファイル配置派には必須のショートカットキー
「Windows」+「D」はデスクトップファイル配置派にとっては欠かすことのできないショートカットキーだ。「Windows」+「D」を押すと、表示されているウィンドウがすべて非表示になる。試しに、この状態でもう一度「Windows」+「D」を押すと、非表示になる前の状態に戻る。デスクトップに配置されているファイルやフォルダのアイコンを確認するだけでよければ、「Windows」+「D」は必須に近い機能だ。いちいちすべてアイコンにしていては、手間がかかって仕方ない。
「Windows」+「D」でデスクトップを表示したあとで、1回でも別のウィンドウが起動するような操作をしてしまうと、もう一度「Windows」+「D」を押しても元の状態には戻らない。新しく表示したウィンドウが非表示になってデスクトップが表示されるだけだ。
デスクトップがアイコンで埋まっているノートPCはちょくちょく見かけると思う。この方法にはいくつか利点がある。まず、ファイルを配置する場所を考える必要性が低い。とにかくデスクトップに置いていけばよい。さらに、ファイルの場所は本人であればよくわかっている。一見散らかっているように見えるが、本人にとってはその配置がとても合理的で扱いやすいのだ。
この方法の問題点は、デスクトップにはサイズがあり、いずればデスクトップがファイルで埋まってしまうということだ。
Windowsでよく行われる、そして推奨されるファイル管理の方法は、ドキュメントフォルダ(C:\Users\ユーザ名\Documents\)に適度にフォルダを作成して、そこにファイルを配置していくというものだろう。
名前の付け方、日付との関連など、ハウツーもあるし、多くの方が自分の用途に合わせて便利な方法を持っているはずだ。この方法の問題点は、フォルダに分ければわけるほど、欲しいファイルをどこに置いたか忘れていきやすいことだ。そうした問題を回避するためのノウハウやアプリケーションもある。
どちらの方法がよいかは人によるが、もし全部デスクトップに置いているなら、ドキュメントフォルダに分類して配置する方法を試してみるとよい。逆に、デスクトップに何も置いたことがないなら、一時的なファイルはデスクトップに置いておくというのを試してみるのもよいだろう。
それぞれに得手不得手があるので、まずは使ってみるのが手だ。その場合には「Windows」+「D」も試してみてほしい。ショートカットキーは身につけただけ操作が高速になる。
クラウドストレージ「OneDrive」も使ってみよう
ファイルの保存方法としてもう一つ検討しておきたいのが、クラウドストレージの使用だ。Windowsであれば最初からOneDriveが統合されているので扱いやすいが、それ以外のクラウドストレージでもよい。インターネットはパソコンよりもスマートフォンで利用する機会のほうが多いだろう。普段仕事でパソコンをバリバリ使っていなくても、スマートフォンは使わない人はほぼいない。そんな場合、パソコン内のデスクトップやドキュメントフォルダではなく、クラウドストレージにファイルを保存するようにするのも手だ。
クラウドストレージを利用する最大の利点は、パソコンで使っているデータにスマートフォンやタブレットデバイスから簡単にアクセスできる点にある。コンプライアンスやセキュリティの観点からクラウドストレージに配置するファイルはよく検討しておく必要はあるものの、一度使い出したらやめられない利便性があるのだ。パソコンの故障でデータが消える心配性も低い。
OneDriveはデスクトップやドキュメントフォルダと連携することもできるので、見た目はパソコンのデスクトップやドキュメントフォルダのように見えても、実際にはOneDriveのクラウドストレージに保存されている、といった状態にすることもできる。
「Windows」+「D」の使い方と合わせて、こうしたストレージの利用に関してもときおり再考してみるとよいと思う。ネットワーク状況やストレージ容量・サービスプランなどは刻々と変わっている。より効果的な利用状況になったのであれば、こうしたサービスを活用するのもビジネスをする上でひとつの手段だ。