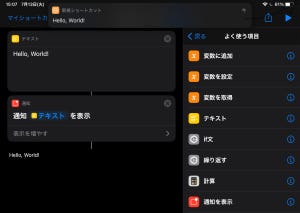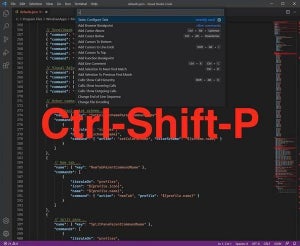スクリーンロックするWindowsキーのショートカット
| キー | Windows操作内容 |
|---|---|
| 「Windows」+「L」 | スクリーンロック。 |
スタートメニューからスクリーンロックする方法
Windowsでは、Windows 11でもWindows 10でも「Windows」+「L」でスクリーンロックを行うことができる。会社のデスクトップから席を立つときや、自宅でも子供にいたずらをされないように作業中のPCをロックする場合など、手軽に使える機能だ。
スクリーンロック自体はスタートメニューからたどっていくことでも行える。「スタートボタン」→「ユーザアイコン」→「ロック」だ。「Windows」+「L」はこの操作のショートカットにあたる。一発でスクリーンをロックできるので便利だ。基本的な操作方法として覚えておきたい。
ロックされたスクリーンはパスワードの入力やPINコードの入力、指紋認証といった生体認証機能などを使って解除することができる。
他の処理を割り当てられないことに注意
この機能は、他の「Windows」キー系ショートカットと特に2つの異なる特徴を持っている。まず、優先順位がとても高いことだ。「Windows」キーによるショートカットは「Microsoft PowerToys」を使うことで別のキーに割り当てることができる。デフォルトのショートカットキーが都合が悪いものであったら、PowerToysで変更することができるのだ。
例えば、WindowsとMacの両方を使うような生活をしていると、一部のショートカットキーは厄介な動きの原因になる。こうした場合mPowerToysでショートカットキーを変更することで、快適に操作できるようになるのだ。
しかし、「Windows」+「L」に関してはこの機能を適用できない。「Windows」+「L」はPowerToysが扱う権限よりも高い優先度で処理されるため、PowerToysでは「Windows」+「L」に他の処理を割り当てることができないのだ。
「Windows」+「L」に相当するキーはMacではキーボードの配置的に「⌘」+「L」になるのだが、このキーは通常はブラウザのアドレスバーへフォーカスを移動せるためのショートカットキーとして使われている。つまり、Macで普段「⌘」+「L」を頻用していると、Windowsでは「Windows」+「L」を使ってしまい、頻繁にスクリーンロックが発生することになる。このイラッと感は半端ないものがある。
けれど、「Windows」+「L」は優先度が高いので割り当てを変更できないのだ。「Windows」+「L」を他のキーに割り当てるには、PowerToysよりもっと深いところをカスタマイズする必要があるのだが、Microsoftから公式にそうの方法は説明されていないので、設定として採用するのはお勧めできない。
したがって、「Windows」+「L」はこうしたものとして割り切って使うしかない。もしMacと設定がぶつかっているなら、Mac側の設定を変更して「⌘」+「L」を「Ctrl」+「L」へ割り当てるほうがよいと思う。
狂ったキー入力を元に戻す効果
そしてもう一つ、「Windows」+「L」には「狂ったキー入力を元に戻す」という効果が期待できる。これはあくまで副作用なのだが、どちらかというとこの目的で「Windows」+「L」を頻用している人もいるのではないかと思う。
WindowsはGUIがよくできたオペレーティングシステムだが、高い作業効率を実現しようとすればキーボードやショートカットキーの活用は欠かせない。MicrosoftはすでにWindows TerminalをWindowsのデフォルトターミナルとして設定できるようにしているし、PowerShell 7の仕上がりもいい具合だ。Visual StudioやVisual Studio Codeの開発も活発で、キーボードを活用する条件が整っている。
しかし、アドバンスドユーザーの多くは、ターミナルアプリケーションを活用している間に時折キー入力が狂ってくる経験をしたことがあると思う。原因を特定することが難しいのだが、何らかの操作を行うとキー入力がおかしくなる。こうなるとターミナルアプリケーションは使いものにならない。システムを再起動すれば問題は解決するのだが、再起動にかかる数分間と、そして作業が途切れることで発生する損失時間の合計数はもっと大きくなる。できれば作業中にシステムの再起動は避けたいのだ。
そこで「Windows」+「L」だ。「Windows」+「L」は優先順位が高く、キー入力が狂った状態でも使えることが多い。そして、いったんロックスクリーンを表示させてから戻ってくると、問題が修正されていることが多い。この方法を知っていると知らないのとでは、キー入力が狂ったときの絶望感が変わってくる。この方法で直るなら、キー入力が狂ったときも数秒で問題を解決することができる。とても便利な機能なので、ぜひともそういった操作が可能であることを覚えておいてもらえればと思う。