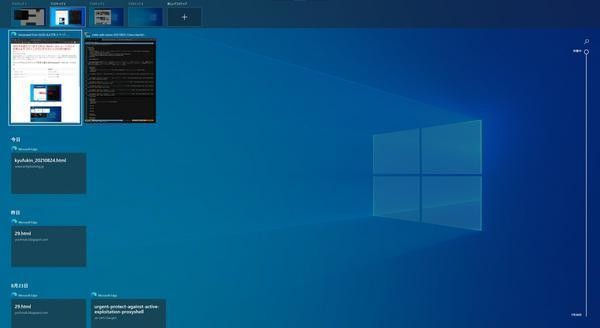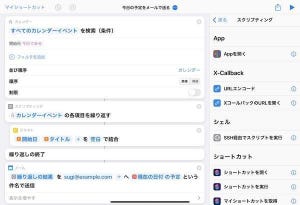スナップレイアウトするWindowsキーのショートカット
| キー | Windows 10 操作内容 |
|---|---|
| 「Windows」+「Z」 | スナップレイアウトを開く。 |
Windows 10の「スナップ機能」
Windows 10に「スナップ機能」と呼ばれるウィンドウの配置に関する機能が取り込まれた。これはディスプレイを左右または上下左右に分割したレイアウトを想定し、そこにウィンドウを配置するというもの。この機能はすでに本連載で取り上げている(参考「ショートカットキーで時短仕事術(13) Windowsキーのショートカットを覚えよう【ウィンドウ最大化・最小化・移動】 | TECH+」)。次のような機能だ。
| キー | 操作内容 |
|---|---|
| 「Windows」+「↑」 | ウィンドウを最大化。 |
| 「Windows」+「↓」 | ウィンドウを最小化。 |
| 「Windows」+「←」 | ウィンドウをディスプレイ左側で最大化。 |
| 「Windows」+「→」 | ウィンドウをディスプレイ右側で最大化。 |
Windows 11で拡張された「スナップ機能」
Windows 11ではこの機能がさらに拡張され、いくつかのレイアウトから選択して配置することができるようになった。マウスを使う場合には、タイトルバーの「最大化」ボタンの上にマウスを置いておくとこの機能を起動することができる。ショートカットキーを使う場合には「Windows」+「Z」だ。
本稿執筆時点では、スナップレイアウトで6つのレイアウトが表示される。使いたいレイアウトのアプリケーションを配置したい場所を選択すると、フォーカスされていたアプリケーションが指定した場所へ配置される。あとは残りのスペースにどのアプリケーションを配置するか聞かれるので、順次配置していけばよい。
Windows 11やWindows 10のウィンドウ配置はオーバーラップ型と言われている。これはウィンドウが重なり合うことができる配置方法のことで、1つのディスプレイの多くのウィンドウを配置しておくことができる。
一方、WindowsもWindows 1.0はタイル型と言われるウィンドウの配置を採用していた。タイル型はウィンドウが重なり合うことができない配置方法のことで、すべてのウィンドウがすべて見える状態になる。スナップレウアウトは、一時的にタイル型の配置を行うための機能ということになる。
スマートフォンやタブレットデバイスは基本的にフルスクリーン表示か、タイル型のレイアウトを採用している。Windows 11のスナップレイアウトは最近のモバイルモバイルを扱っている感覚からすると扱いやすい機能かもしれない。また、ディスプレイのサイズや解像度が高くなったことでタイル型配置にしていても個々のプリケーションで十分なサイズが確保できるという状況もある。Windows 11やWindows 10を使いこなしていく上でぜひ最初に使い方をマスターしておきたい機能だ。