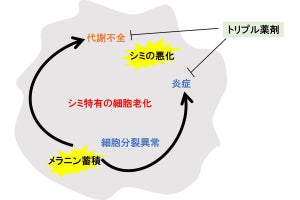Wordで図形・画像を好きな場所に配置できない理由
今や、Wordを使った企画書などの文書作成に、図形、グラフ、画像といったビジュアル要素が欠かせなくなっている。これらのビジュアル要素はオブジェクトというのだが、作図やレイアウトを行う際、ドラッグしても少しずつしか移動しなかったり、自分が置きたい場所に配置できなかったりと、思い通りに操作できずイライラしたことはないだろうか?
これは、Wordには目に見えないグリッドというマス目の機能があり、カーソルがグリッドに吸着するように初期設定されているからだ。
初期設定でグリッドに吸着するようになっているのは、初心者にとっては複数のオブジェクトを綺麗に揃える場合に便利かもしれない。しかし、実際にビジネスの現場で書類を作成しているユーザーにとっては、図版を小刻みな間隔でしか動かず、思った場所に配置できないことはかなりのストレスになるものだ。
レイアウトにまつわるイライラはAlt+ドラッグで解決
そんなレイアウトにイライラする状況を解決する方法だが、実に簡単。ドラッグする際にAltキーを押せばいいだけだ。Altキーを押しながらドラッグすると、オブジェクトがスムーズに動作するのがわかるだろう。これで、どんな場所にでも配置できるはずだ。この機能は、WordだけでなくPowerPointでも有効だ。
図1 ただのドラッグでは、見えないグリッドに吸着するので小刻みな間隔でしか配置できない |
図2 Altキーを押しながらドラッグすると、グリッド吸着が無視されて自由な位置に配置できる |
なお、グリッドの吸着はオフできるほか、グリッドの間隔を変更・表示することもできる。グリッドの詳細については、次回に説明したい。
グリッド吸着がオフの場合
グリッド吸着がオフになっている場合、Altキーを押しながらのドラッグはグリッドに吸着するようになる。Altキーが、グリッド機能をトグルで動作させるようになっているのだ。
Shiftキーを押しながらドラッグした場合
せっかくだから、Altキー以外のキーコンビネーションも覚えておこう。
ご存じの方も多いと思うが、Shiftキーを押しながらドラッグすると、移動方向が水平・垂直方向に限定される。これは真横やまっすぐ縦に移動したい時に便利だ。さらにAltキーも同時に押してドラッグすれば、水平・垂直方向に対してグリッドに吸着しないで移動できるようになる。
図3 Shiftキーを押しながらドラッグすると、移動方向が水平・垂直方向に限定できる |
なお、図形をShiftキーを押しながら描画すると、元図形の縦横比が保持されて作図できる。四角形なら正方形になるし、楕円なら円(真円)になるわけだ。
便利なCtrl+ドラッグによる複製
意外に知られていないのが、Ctrl+ドラッグによるオブジェクトの複製だ。オブジェクトをドラッグして、マウスのボタンを離すときにCtrlキーが押されていれば、移動先にオブジェクトを複製できるのだ。「コピー」&「貼り付け」よりもずっと速くて便利な機能だ。
図4 Ctrlキーを押しながらドラッグすると、ドラッグ先にオブジェクトを複製できる |
もちろん、ShiftキーやAltキーとの併用も可能だ。オブジェクトのレイアウトはAltキー、Shiftキー、Ctrlキーを使い分けると、格段に便利になるはずだ。
これらのキーコンビネーションは、WordやPowerPoint以外でも、Excelなどの他のアプリケーションでも共通していることが多いので覚えておくとよいだろう。
| 使用するキー | 機能 |
|---|---|
| Alt | グリッド吸着解除 |
| Shift | 移動方向が水平・垂直方向に限定 |
| Ctrl | 移動先にオブジェクトを複製 |