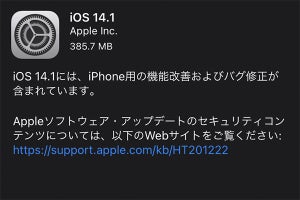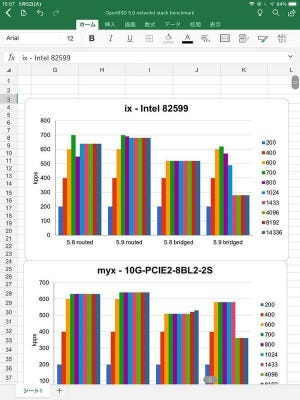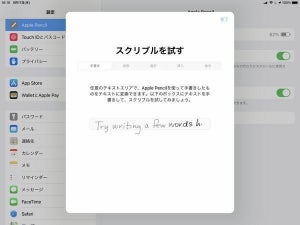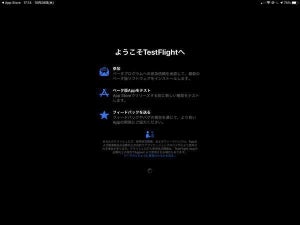iPhoneとWindows 10という組み合わせ
スマートフォンとしてはiPhoneを使用するビジネスマンが多いが、仕事で使うPCとしてはWindowsが使われるケースが多い。StatCounterの報告によれば、2020年9月におけるWindowsのシェアは77.12%、Macのシェアは17.57%だ。日本は多少Windowsが減りMacが増えるものの、Windowsのシェアは66.39%、Macのシェアは22.56%と報告されている。Net Applicationsの報告によれば2020年9月におけるWindowsのシェアは88.32%でMacのシェアは9.72%だ。数値に違いはあるものの長期にわたる動向は一致しており、WindowsのほうがMacよりもシェアが多いという点も一致している。
AppleはiPhoneとMacを連動させるさまざまな機能を提供している。AirDropといったユーザー視点でわかりやすい機能もあれば、Handoffという連携機能があったり、ユニバーサルクリップボードという裏で常に動作している使いやすい同期機能や、アプリレベルでの共有機能など、見ていくときりがない。Mac系のデバイスを使っていると、こういった便利な機能の恩恵を受けることができる。
しかし、実際にはWindowsを使っているビジネスマンが多いのが現実だ。iPhoneを使いこなすとなると、MacとiPhoneという組み合わせは当然ながら、「Windows 10とiPhone」という組み合わせに焦点を当てる必要がある。このデバイスの組み合わせをいかに便利にしていくかが、1つのポイントだ。
いくつかの方法があるが、何はともあれ、まずはWindows 10とiPhoneの間でシームレスにデータを共有する方法を確立する必要がある。資料や書類をPCからもiPhoneからもアクセスできるようにするためだ。やり方はいくつか考えられるが、ここでは「iCloud Drive」というクラウドストレージを使ってWindows 10とiPhone間でデータを共有する方法からセットアップしていく。
iCloud Drive
はじめてiPhoneを購入した場合、最初のセットアップでアカウントの新規作成とサインインを求められるはずだ。この無料アカウントには無料のクラウドストレージがついている。5GBのクラウドストレージで「iCloud Drive」と呼ばれている。デフォルトではiPhoneのバックアップがこのオンラインストレージに取られるほか、アプリのいくつかがデータを保存するオンラインストレージとしてiCloud Driveを使用している。
MacやiPadは直接iPhoneとデータの共有が可能だが、Windows 10とiPhoneの間でデータのやり取りを行うなら、このiCloud Driveを経由する方法がわかりやすい。
なお、iPhoneのほかにMacやiPadを持っているとなると、5GBはすぐに使い切ってしまう。バックアップのサイズがかさむからだ。その場合、有償となるがサイズを引き上げることもできる。2020年5月1日の段階でAppleが発表した内容によると、次の月額でストレージサイズを引き上げることができる。
| プラン | 月額価格(税込み) | 年間価格(月額×12) |
|---|---|---|
| 50GB | 130円 | 1560円 |
| 200GB | 400円 | 4800円 |
| 2TB | 1300円 | 15600円 |
50GBプランは廉価だ。年間価格で見てもそれほど負担になる価格ではない。利便性を考えると、iCloud Driveのストレージ容量を引き上げておくのは悪くない選択肢である。
そして、このiCloud Driveを使用するにはアカウントが必要であり、そのアカウントは「Apple ID」と呼ばれている。iPhoneやMacなどを使っているならすでにこのアカウントは持っておりすでに使っていると思うが、普段はWindowsを使っており、今回はじめてiPhoneを購入した、というケースではこのアカウントはまだ作っていないと思う。
iPhoneの機能をフルに使うにはApple IDの作成とサインインは必須だと考えておきたい。サインインしなくても使うことはできるが、いろんな機能がかなり制限されることになる。実質的にこのアカウントは必須だ。Windows 10もMicrosoftアカウントが必要になるが、似たようなものだと考えておくとよいと思う。
Apple IDを作成
まだApple IDを持っていないなら、まずこのアカウントを作成しよう。アカウントの作成方法は次のページに詳しくまとまっている。
アカウントを作成するパスはいくつか用意されており、次のどれか扱いやすいものから作業を行えばよい。
- WebページからApple IDを新規作成する。
- iPhoneやiPadの初期設定時にApple IDを新規作成する。
- iPhoneやiPadやMacのApp StoreアプリからApple IDを新規作成する。
- WindowsのiTunesアプリケーションからApple IDを新規作成する。
- Android、スマートテレビ、ストリーミングデバイス、Apple TVなどデバイスが提供しているApple IDの新規作成機能で作成する。
Windows 10を使っているなら、WebページからApple IDの新規作成を行う方法が簡単だろう。「Apple IDを管理 - Apple (日本)」にアクセスするとページの上部に「Apple IDを作成」というリンクが用意されているので、ここから新規作成を行う。
次のようなページからメールアドレス、パスワード、電話番号、氏名、生年月日、国や地域などのデータを入力する。作成の過程で確認作業が発生するので、すぐに使用できるメールアドレスを使う必要がある点には注意が必要だ。使用できないメールアドレスを使うとアカウントの作成ができないので注意しよう。
また、ここで入力するパスワードはほかのアカウントで使っているものは使わないようにしよう。パスワードを使い回すと不正アクセスを引き起こしやすい。このアカウント用に強いパスワードを生成し、このアカウントだけで使うようにしてもらえればと思う。
確認作業が終われば、Apple IDの作成は完了だ。
iPhoneでサインイン
作成したApple IDでサインインを行う。iPhoneのApp Storeからサインインを行えばよい。App Storeの右上にあるプロフィールアイコンをクリックしてサインインを行おう。
サインインが成功すれば、次のスクリーンショットのように右上のプロフィールアイコンからApple IDの確認を行うことができる。
iCloud Driveに触れてみよう
Apple IDでサインインが行われていれば、Appleの提供するさまざまな機能が利用できるようになる。まず、iPhoneでファイルアプリを開いてみよう。ファイルアプリがインストールされていないなら、App Storeから探してインストールする。これはデフォルトで使用できるアプリだ。
ファイルアプリを使うとiCloud DriveやiPhone内のストレージにアクセスすることができる。次のように、ブラウズ対象にiCloud Driveが表示されていることを確認しよう。
次のスクリーンショットはiCloud Driveに保存されているフォルダやファイルだ。使い出す前はここはほとんど空になっていると思う。すでに空き容量が減っているのはiPhoneのバックアップに使われているからだ。バックアップに使われていない分がこのように空きストレージとして利用できる。
iCloud DriveはWebブラウザからサインインしてアクセスすることができる。Windows 10からはWebブラウザを使ってアクセスするのが簡単だろう。「iCloud Drive」にアクセスして、作成したApple IDでサインインすればよい。ファイルのアップロードもダウンロードもWebブラウザから実施できる。
なお、WindowsにiCloudアプリケーションをインストールするともっと簡単にiCloudを使った共有が可能になる。これで最初のセットアップは完了だ。Windows 10とiPhoneの間でデータをやりとりするための最も基本となる準備が整った。
iCloud Driveを使うのはなぜ?
Windows 10とiPhoneの間でデータを共有するという目的であればほかにいくつも選択肢がある。例えば、すでにMicrosoft 365やそれに類するサービスを導入しているならOneDriveを使うのが自然だろうし、GoogleのG Suiteを使っているならGoogle Driveを使うのが自然だろう。クラウドストレージの草創期からサービスを使っているならDropBoxを使っていることも多いだろうから、その場合にはDropBoxをデータの仲介ハブにするというのが自然な発想になるかと思う。
iCloud Driveとそうしたほかのクラウドストレージとの違いは、iPhoneやiPhoneで動作するアプリの多くがデフォルトのクラウドストレージとしてiCloud Driveを使うことが多いという点にある。バックアップが取られるのもiCloud Driveだし、とりあえず使える状態にしておくとiPhoneを使う上では便利なことが多いのだ。最初にセットアップしておくサービスとしては妥当なところではないかと思う。
Appleプロダクトやサービスの囲い込みを嫌う場合は代替候補を選択すればよい。それほど強い縛りが存在するわけではないので、選択肢のひとつとしてiCloud Driveについては基本的なことは把握しておこう。