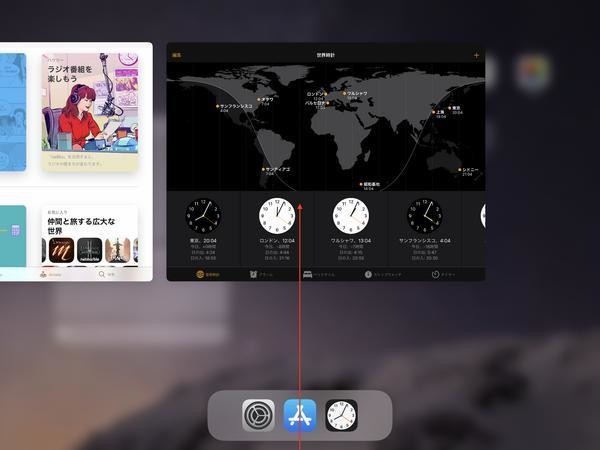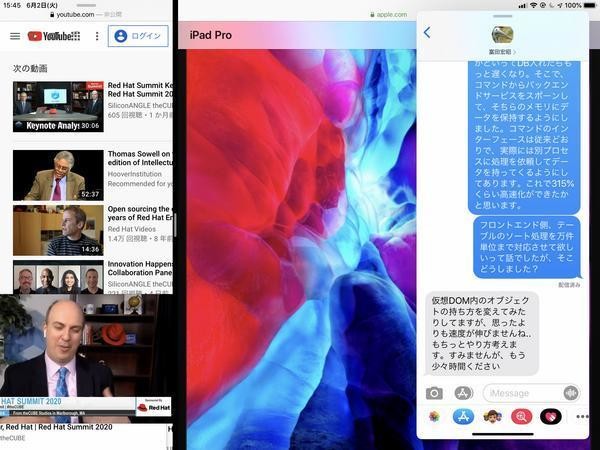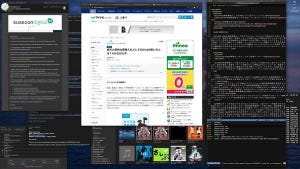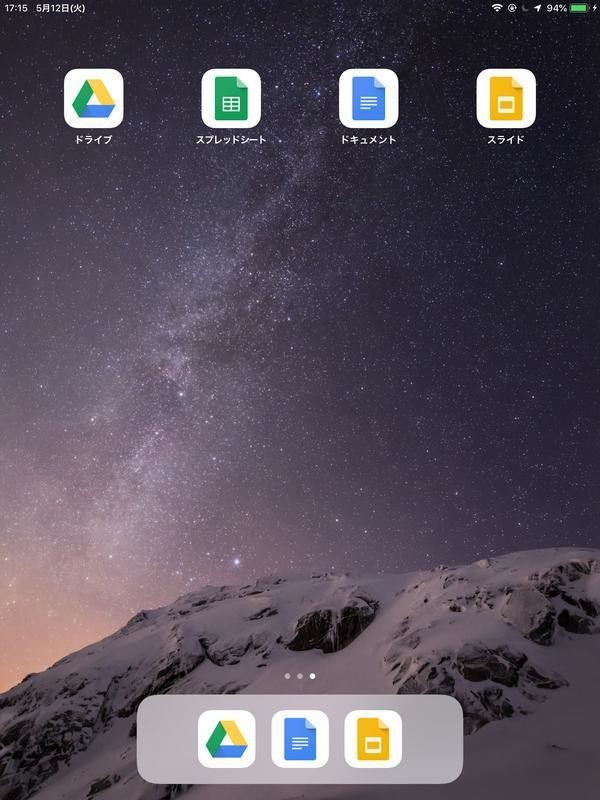2アプリ in 1スクリーンを実現する「Split View」
iPadは1アプリ1スクリーン(ワークスペース)での利用が使いやすい。前回、アプリを切り替える「Appスイッチャー」の使い方や、アプリを高速切替する方法を紹介した。こうした機能を使ってアプリを素早く行った来たりしながら作業するというのが基本的な使い方だ。
しかし、こうした使い方ではどうしても不便なことがある。例えば、講義や授業で電子データの資料や教科書を読みながらノートをとるといったようなケースだ。この場合、電子教科書や電子データを見ながら、その横でノートを取りたい。いちいちアプリの間を行ったり来たりするのは不便である。
これは講義や授業に限らず、研究でも仕事でも同じだ。何かを読みながら書く必要がある工程は、どうしても1スクリーンで2つのアプリを使いたい。また、データをドラップ&ドロップしたい時も、やはり2つのアプリを同時にスクリーンに開いておきたい。iOSはアプリをまたいでデータをドラップ&ドロップする方法を提供しているにはしているのだが、その操作方法はかなりわかりにくい。やはり、目の前でアプリからアプリへデータをドラッグしたい。
こうした要望に応える機能が「Split View」と呼ばれる機能だ。Split Viewは1つのスクリーンに2つのアプリを表示して利用する機能。この機能はiOSの時代に導入されたが、iPadOSになってから機能が拡張され、よりiPadで扱いやすいものとなった。今回はこの機能を取り上げる。iPadOSにおけるマルチタスクの根幹をなす機能の1つだ。
Split Viewの使用例
Split Viewと呼ばれる機能の使用例を見てみよう。例えば、次のスクリーンショットは左側にWebブラウザを表示し、右側にメモアプリを表示している。Webブラウザで調べながら、その内容をメモアプリに書き込むといった使い方だ。手書きのメモアプリを使う場合にはこうした使い方を結構行う。論文を読みながらメモを取ったり、PDF資料を読みながらメモを取ったりといった使い方もする。
次のスクリーンショットは、送られてきたメールに対する返信を書いているところだ。新規メール作成ウィンドウを受信したメールアプリの右側に配置している。iPadデフォルトのメールアプリは受信したメールを読みながら返信メールを書くのが苦手だ。Macであればこうしたことはないが、以前のiPadではやりにくかった。しかしSplit Viewを使えば、このように届いたメールと新規メール作成ウィンドウを左右に配置して、メールを読みながらメールを書くことができる。
同じアプリでSplit Viewが可能になったのが、iPadOSになってから新しく追加された機能だ。iOSのSplit Viewは同じアプリを左右に並べることができない(そのうちiOSでもできるようになるかもしれないが)。これがiPadOSで可能になった。メールを見ながらメールを書くとか、メモを見ながらメモを書くとか、そうしたことができるようになった。
この機能はサードパーティ製アプリも積極的に対応を進めており、これまで1スクリーン1ウィンドウだったアプリが、Split Viewの機能を利用して1スクリーン2ウィンドウといった表示を行えるようにしているものが出てきている。AppleがiPadOSに用意したマルチタスクの方法に、サードパーティベンダーが乗ってきているというわけだ。今後、より多くのアプリでSplit Viewの利用が進む可能性が高い。
次のスクリーンショットは、左のアプリから右のアプリへ画像データをドラッグしているところを示している。Split Viewを使うと、このようにアプリ間のドラッグ&ドロップを直感的に行うことができる。また、次のスクリーンショットは2つのアプリを半々の幅ではなく、3対7の割合で表示している点にも注目したい。Split Viewではこのように表示比率を変えることができる。
iOSにもアプリ間のドラッグ&ドロップ機能は導入されている。しかし、Split View以前に導入されたドラッグ&ドロップ機能の利用は、かなりわかりにくい。少なくとも2本の指を使ってドラッグ&ドロップとアプリ間の移動を同時に操作する必要がある。これと比べるとSplit Viewを使った方法は直感的でわかりやすい。WindowsやMacで動作するドラッグ&ドロップに近い動きだ。
iPadを使いこなしていく上でSplit Viewはアプリの切り替えと同じように使いこなしたい機能だ。次に操作方法を取り上げておく。
Split Viewに入る
Split Viewを使うには、同時に表示したいアプリのどちらかをまず起動しておく必要がある。アプリを起動してある状態で、次のようにスクリーン下から2cmほど上へ向けってスワイプを行い、Dockを表示させる。
Dockから同時に表示したいアプリを短めの長押しでつかみ、スクリーン右サイドまたはスクリーン左サイドへドラッグ&ドロップする。
ドラッグ中は次のようにつかんだアプリが表示される。
ドラッグがスクリーン端に近づくと、表示が次のように変わる。こうなったらドロップする。
ドロップすると、次のように1スクリーンに2つのアプリが表示された状態になる。これがSplit Viewだ。
Split Viewが導入されるまで、iPadは基本的に1アプリ1スクリーンだった。しかし、Split Viewが導入されてから、1スクリーンに2つのアプリが存在するという状況が生まれた。このため、これまで「アプリ」と「スクリーン」が同義的に使われてきたものが、その目的では使えなくなってきた。このため、最近はスクリーンのことを「ワークスペース」と呼ぶことが増えた。ワークスペースには2つのアプリが存在していることもあるし、1つのアプリで2つのウィンドウが存在していることもあるようになった。
iPadOS以降はこれまでアプリやスクリーンという言葉で行ってきた説明を状況に合わせて「ワークスペース」という言葉にしたほうが適切という状況が生まれたわけだ。しばらくは混在した使われ方になると思うが、iPadのスクリーンサイズがもっと大きくなりSplit View的な使われ方が増える、またはSplit Viewの機能がさらに拡張されることになれば、自然と「ワークスペース」という言葉が使われる機会が増えていくのではないかと見られる。
Split Viewを終える
Split Viewは中央に分割用のバーが表示されている。このバーをスクリーンの左端または右端へ移動させると、右側または左側にあったアプリがワークスペースから消える。例えば、次のスクリーンショットは分割バーをスクリーンの左端へ移動させているところだ。
分割バーを完全にスクリーン端まで移動させると、次のスクリーンショットのように1アプリ1ワークスペースの状態へ戻ってくる。
Split Viewは必ずしも使いやすい機能ではない。使い方によってはアプリを高速切替したほうがよほど使いやすく、Split Viewを使うことでイラ立ちが増えることもある。Split Viewが合わないユースケースだと思ったらサクッとSplit Viewを抜けたほうがよいと思う。
アプリの表示幅比率を変える
Split Viewは表示割合を変更することができる。本稿執筆時点では、5対5以外に3対7と7対3がサポートされている。比率の変換はSplit Viewを終える方法とほとんど同じだ。分割バーを端まで移動させず、左右それぞれ3割くらいのところまで移動させてから指を離せばよい。
アプリによっては、5対5だとイラ立ちが募るものがある。その場合は、3対7または7対3に変更して使いやすいかどうか試してみよう。
左右の配置を変更
アプリの組み合わせによっては最初開いた場所ではなく、左右を入れ替えたい時もある。Split Viewではアプリの上部をスワイプして左右の配置を入れ替えることができる。例えば、次のスクリーンショットは右側のアプリの上部を左へスワイプしているところだ。
スワイプと同時にアプリも入れ替わっていき、最後は次のように左右が逆になる。
左右の配置を変えるだけで使い勝手が大きく変わるものもあるので、最初のうちは左右を入れ替えて使ってみるのも手だ。
片方だけを入れ替える
Split Viewで表示しているアプリのうち、片方だけを別のアプリに変更したいことがある。この操作はDockを使って実施することができる。まず、入れ替え対象となるアプリはDockに登録しておく。Dockを表示したら、入れ替えたいアプリをちょっと長押ししてつかみ、入れ替えたいアプリのほうへドラッグしていく。
次のような表示になったら、ドロップする。
次のように片方だけアプリが入れ替わったことを確認できる。
Dockはこうした作業において起点の1つになる。よく使うアプリはDockの左側に登録しておこう。
アプリ間でドラップ&ドロップ
Split Viewで表示したアプリやウィンドウの間は次のように直感的なドラッグ&ドロップが可能だ。
Split Viewを使わないアプリ間のドラッグ&ドロップはちょっとわかりにくい。この機能が登場したことでアプリ間の直感的なドラッグ&ドロップが可能になった。
万能薬ではないけれど、習得したいスキル
Split Viewはマルチタスクの万能薬ではない。しかし、この機能があるのとないのとでは、使い方によっては大きな違いができることは間違いない。特にWindowsやMacまたはiPhoneとiPadを併用せずに、iPadだけを使っているようなケースでは、Split Viewは必須機能になってくることも多い。
Split Viewの活用には多少の試行錯誤が必要だと思う。しかし、試行錯誤にかける時間に比べると、そこから得られる効果はとても大きい。この機能は今後のリリースでさらに拡張される可能性もあり、リリースごとに注目しておきたい機能の1つだ。
以下、iPad Air(OS:iPadOS 13.5.1)の操作方法をまとめてみた。皆さんの参考になれば幸いだ。
| 実行環境 | 内容 |
|---|---|
| デバイス | iPad Air (第3世代) |
| OS | iPadOS 13.5.1 |
| 操作名称 | 操作内容 |
|---|---|
| フリック | 指をスクリーンにつけてから、短く払って指を離す操作 |
| スワイプ | 指をスクリーンにつけてから、長めに滑らせる操作 |
| タップ | 指でスクリーンを短く触れて離す操作 |
| ダブルタップ | タップを連続で2回行う操作 |
| ロングタップ | 指でスクリーンを長く押してから離す操作、または、押し続けたままにする操作 |
| ドラッグ | タップやダブルタップ、ロングタップなどで選択したアイテムを目的とする場所まで滑らせる操作、または、そのあと指を離す操作 |
| ドラッグ&ドロップ | タップやダブルタップ、ロングタップなどで選択したアイテムを目的とする場所まで滑らせてから、指を離す操作 |
| ピンチイン | 指を2本スクリーンにつけてから、スクリーンをつまむように指の間隔を狭めるように滑らせる操作、または、そのあと指を離す操作 |
| ピンチアウト | 指を2本スクリーンにつけてから、スクリーンを伸ばすように指の間隔を広めるように滑らせる操作、または、そのあと指を離す操作 |
| スライド | (スワイプと同じ) |
| スクロール | (スワイプと同じ。主に表示部分を移動させる場合に使われる) |
| シングルタップ | (タップと同じ) |
| 長押し | (ロングタップと同じ) |
| ホールド | (ロングタップと同じ) |