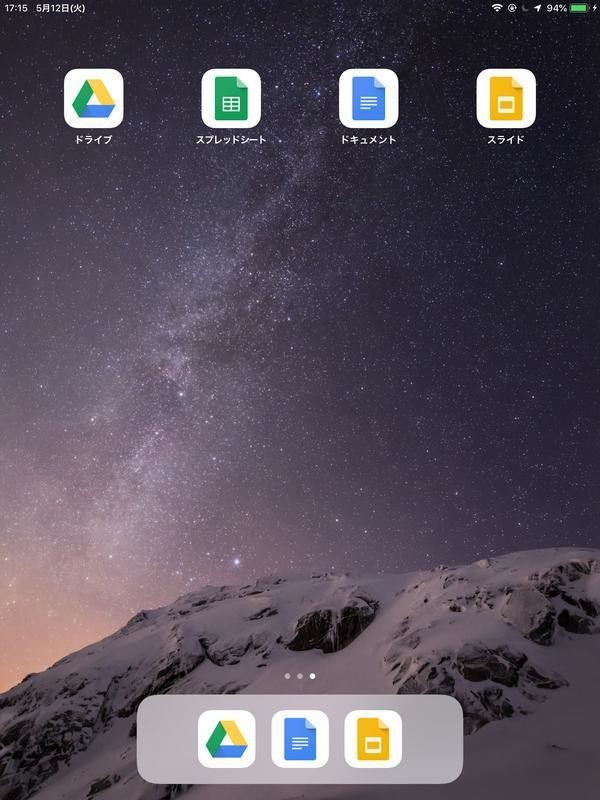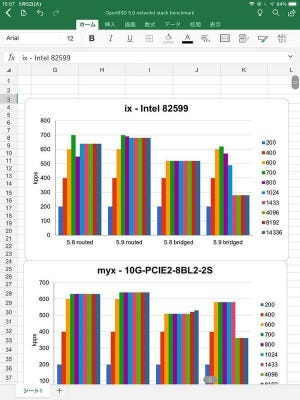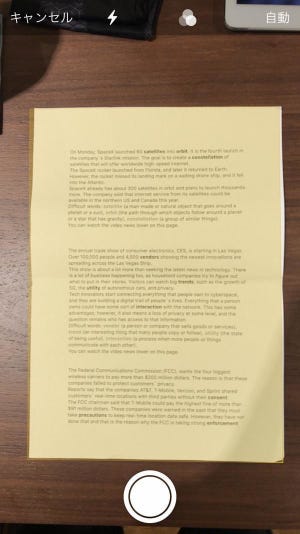iPadをmacOSのように使うのは無理がある
現在のiPad (iPadOS)はmacOSのように使うことはできない。iOSからiPadOSに分かれた段階で、iPadOSには多くのiPadOS専用機能が搭載された。これらはiOSにもmacOSにもない機能で、その中間のような位置づけと言える。これらの機能はiPadのようなサイズのスクリーンでなければ意味がないため、iOSでは便利とはいえない。逆に、macOSのようなオペレーティングシステムではiPadOSに導入された機能は物足りない。macOSではもっと多機能なことを実現できる。
iPadOSには今後のバージョンアップでさらにmacOSが提供しているような機能が導入されていくと見られる。逆に、macOSにはiPadOSで実現された機能がmacOS的なアプローチに再解釈された上で導入されていくと見られる。ダブレットはPCの機能を取り込み、PCはタブレットの機能を取り込む。こうした流れはiPadとmacOSに限った話ではなく、業界全体としての方向性のように思う。
しかし、現時点ではまだiPadとmacOSの間には大きな隔たりがある。iPadをmacOSのように使うことはできない。iPadを活用するポイントは「iPadOSのやり方」をベースに「工夫」していくところにある。工夫で解決できないのであれば、それは今はiPadをmacOSの代わりに使うべきタイミングではなかったということだろう。その場合は、iPadをMacBookの代わりに使う計画は将来の楽しみに取っておけばよいだろう。
これまでのまとめをベースにしつつ整理すると、iPadをMacの代わりに仕事で使う場合は次の手順で模索をするとよさそうだ。
(1)アプリを探すことに注力する
iPadを仕事に使う際は、自分の求める業務向けのアプリを見つけられるかどうかが利便性を左右する。自分の必要とする機能を備えたアプリを見つけられたら、もうほとんど勝ったようなものだ。iPadを業務用のデバイスとしてバリバリ活用できると思う。
試用期間が設けられているアプリなら、有償アプリでも模索することができるが、試用期間が設けられていないものは購入してみるしかない。iPadを業務の中心に据えていきたいなら、アプリを模索する段階での支払いは投資だと思ったほうがよいだろう。自分の用途に合うアプリを見つけられるかどうかは、それだけ重要だ。いろいろなアプリを試すことは、将来の業務を軽減するベースになってくれるはずだ。
(2)Webアプリを探す
アプリが見つからなかったとしても、WebアプリケーションやWebサービスで探せばよく、これがアプリ探索の次に来る手だ。iPadOSになってから、iPadのSafariはスマートフォンとしてではなくデスクトップとして振る舞うようになった。つまり、SafariでアクセスするWebサイトはmacOSのSafariからアクセスした時のようにデスクトップからのアクセスとして処理を行ってくれる。
Google DriveやMicrosoft 365などはSafariから使用できる統合オフィススイートだ。Webアプリケーションとして提供されているものであれば、iPadで使用できる。統合開発環境なども同様で、アプリとしては提供されていないものの、Webアプリケーションとしては提供されているものなどもある。そうしたプラットフォームであればiPadから利用できる。選択肢は大きく広がることになる。
さらに、ターミナルとSSHを経由してサーバにログインして作業するというのも選択肢になってくる。Webアプリケーション開発の現場では、Visual Studio Codeを使った開発が人気だが、サーバにログインしてVimで開発するという方法も根強い人気がある。
Vimはカスタマイズ次第でどこまでも開発効率が向上するエディタだ。開発環境としては申し分ない。Vimに限らずLinuxには優れたCUIベースツールが多く存在している。サーバさえ用意すれば、iPadはそこにアクセスするためのデバイスとして位置づけることでさまざまな作業ができるようになる。
自分の目的とするアプリが見つけられなかった場合でも、Webアプリケーションやサーバまで範囲を広げることで、適用できる仕事の範囲がグッと広がる。ただし、この場合はWi-FiモデルのiPadではなく、Wi-Fi+CellularモデルのiPadが必須だ。どこからでもインターネットにアクセスできる状況を用意しておく必要がある。
(3)文字入力するなら物理キーボードは必須
仕事でほとんど文字入力を行わないとか、それほど大量に文字列を入力することがないのであれば、iPadOSのソフトウェアキーボードで十分だと思う。しかし、多くの文字列を入力するとか、毎日文字列を入力するのであれば「物理キーボード」の利用は必須だと考えておいたほうがよいと思う。
iPadOSになってから「マルチウィンドウ」に関する機能が強化された。こうした機能は今後さらに強化されていくんじゃないかと思う。スクリーンサイズが大きくなれば、こうした機能の強化は必須だ。しかしその場合でも、ソフトウェアキーボードには問題がある。せっかく複数のアプリを同時に表示させたとしても、ソフトウェアキーボードだとソフトウェアキーボード自体がアプリを隠してしまうのだ。せっかく何かを見ながら入力したいというのに、これだと不便極まりない。
キーボードについては、以下の記事に選び方のポイントをまとめているので参考にしてみてほしい。
上記の記事でピックアップしたiPadモデル別のお薦めキーボードを次に掲載しておく。
| プロダクト | キーボード |
|---|---|
| iPad Pro | Magic Keyboard for iPad |
| iPad Air | Smart Keyboard |
| iPad | Smart Keyboard |
| iPad mini | Bluetoothキーボード |
文字列の入力が仕事で比重が高いならば、キーボードにこだわらずにBluetoothキーボードや物理キーボードを使う方法も検討したほうがよいと思う。キーボードは文字列入力の基本だ。やはり扱いやすいキーボードは長時間の作業において効率が違ってくる。iPadを使う場合でも、文字入力が多い場合には物理キーボードの採用を検討してもらえればと思う。
(4)iPadOS的マルチウィンドウ機能を駆使する
iPadOSは、macOSのように複数のウィンドウを好きなように配置して利用するといったことができない。しかし、iOSからiPadOSに切り替わった段階で、Slide OverとSplit Viewの機能が強化されており、マルチウィンドウの扱いがiOSのときよりもiPad向けにカスタマイズされている。
Slide Overはアプリの上に別のアプリを小さめに表示しておくというもの。Webページを見ながらメッセージでチャットをするといったような使い方ができる。iPadOSでは小さいほうのアプリを複数切り替えて利用できるように機能が拡張された。
Split Viewはスクリーンを2つに分けて2つのアプリを使用できるというもの。iPadOSでは同じアプリを同時に分けることができるようになっている。意外とこれが便利な機能で、これまでよりもだいぶ融通が利くようになった。
iPadOSのSlide OverやSplit Viewはこれまでよりも入れ替えがシームレスになっており、かゆいところに手が届くようになってきている。まったく同じというのは無理だが、使いこなせばmacOSで複数のウィンドウを活用しているのに近い感覚で作業できるようになってくる。
(5)iPadデスクを設けておく
物理キーボードを使うことが多く、さらに、予算に余裕があるなら、仕事をする場所ごとにドック、スタンド、マルチポートアダプタ、物理キーボードなどをあらかじめ設置しておくことをお薦めしたい。例えば、職場と自宅にiPad用のスタンドと有線の物理キーボード、マルチポートアダプタなどを設置しておき、仕事をする時はそのスタンドにiPadを接続するだけで準備が完了するようにする。移動中はSmart Coverに包むだけ、またはSmart Keyboardに包んでおいて場合によってはキーボードも使えるようにしておく。
持ち運ぶアイテムが増えると面倒になって、結局持ち歩かない、といったことにもなる。移動はなるべく身軽にシンプルにしておいたほうが応用が利く。最初からすべて用意する必要はないと思うので、必要に応じて徐々に充実させていけばよいんじゃないかと思う。
新しいバージョンのiPadOSが出るごとに試そう
iPadOSには前述した以外にもさまざまな機能追加が行われている。上記では触れていないが、ファイルアプリケーションが大きく拡張され、USBメモリやSDカード、SMBファイルサーバといったストレージが利用できるようになっているほか、zipファイルの圧縮や解凍などもシームレスに行えるようになっている。依然として、USBメモリでデータのやりとりを行う機会は多い。この機能はiPadをMacの代わりとして使っていく上で必須機能の1つだ。
macOSで利用できるような機能をそのままiPadOSで使うというのは無理がある。例えば、プラグインを入れまくってショートカットキーもいろいろを設定したVisual Studio Codeと同じ開発環境をiPadで実現するのは難しい。仕事用に組み上げたシェルスクリプトをiPadで使うのも難しい。同じことをするのは難しいのだが、iPadOS的なアプローチで実現できることから探していくのであれば、道は開けるかもしれない。
macOS寄りの機能は今後、iPad向けに再解釈したものがリリースされるiPadOSに随時取り込まれていくと見られる。iPadOSはまだ始まったばかりだ。今後のリリースで、しばらくは機能の追加が続くのではないかと見られる。今回の取り組みで、iPadのデスクトップ代替としての利用を断念した場合も、新しいバージョンのiPadOSが出るごとに新機能を試してみてほしいと思う。追加された機能が用途にばっちりハマれば、iPadの利用シーンがいきなり広がることもあるはずだ。
おまけ:シニア世代がバリバリ使うiPad
iPadのようなデバイスは、若い世代が活用するデバイスのように思われがちだが、シニア世代も活用している。シニア世代もWebの利用やメールのやり取りなどは必須になりつつある。既にPCを持っている人も多いが、iPadも積極的に使われている。
理由を聞いてみると、iPhoneやAndroidスマートフォンは画面が小さすぎて見にくいのだそうだ。また、ノートPCを持っているものの、重いから持ち運びたくないのだという。スマートフォンなら写真は取れるが、やはりスクリーンが小さくて撮った写真がよく見えない。そこでiPadというわけだ。
iPadはそれほど重くないので持ち運びも億劫にならず、画面も大きいのでよく見えるというわけだ。メールのやり取りや書類の作成、Webの閲覧などiPadだけでこなしている人もよく見かける。最新のiPadは場合によってはノートPCよりもサクサクと軽快に動く。それほど複雑なことをするのでなければ、iPadですべて済ませるほうが簡単というのもよくわかる。
最初に扱ったコンピュータがPCだった世代はPCの扱いに長けている。こうした世代はこれまでの経験を駆使したほうがラクなので、作業が複雑になってくるとMacやPCを使ってしまう人が多いように思う。しかし、iPadOSの登場で徐々に前提が変わり始めているように感じる。今後は、iPadの活用が仕事でラクをするポイントになってくるかもしれない。