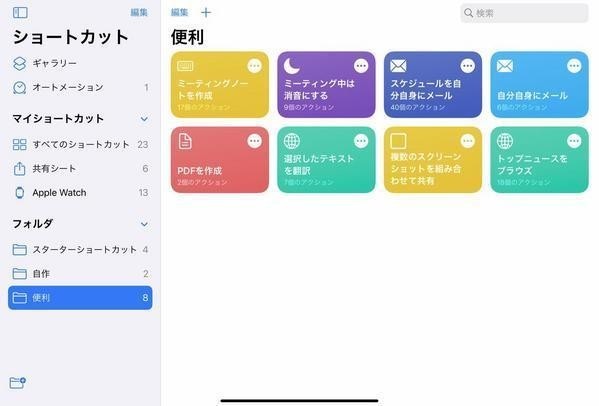2021年9月21日、iPad向けOSの最新版となる「iPadOS 15」がリリースされた。この新バージョンでは、マルチタスキング機能の向上やメモアプリの機能拡張、マップの改善、翻訳アプリの標準搭載など、多くの新機能が追加されている。今回はその中から、作業効率の向上につながる新機能を取り上げる。
iPadOS 15において注目すべき変更点の一つが、マルチタスキング機能がさらに充実したことだろう。iPadでは、複数のアプリやウインドウを同時に起動しておくことが可能なため、一方の作業を止めることなく、他のウインドウにスムーズに移動して作業することができる。iPadOS 15ではこの機能がさらに使いやすくなっている。
画面表示を簡単に切り替えられるマルチタスキングメニュー
iPadには、2つのアプリを同時に表示させて作業できる「Split View」や「Slide Over」という機能が用意されている。Split Viewは2つのウインドウを左右に並べて表示できるモードで、Slide Overは2つ目を小さなサブウインドウに表示するモードである。iPadOS 1では、このモードをアプリ上に表示されるメニューから簡単に切り替えられるようになった。
iPadOS 15でマルチタスキングに対応しているアプリを起動すると、下図のように上部に3つの点のアイコンが表示されるようになった。
これをタップすると、次のようなメニューが表示される。これは画面表示のモードを切り替えるメニューで、左が「全画面表示」、真ん中が「Splid View」、右が「Slide Over」のアイコンになる。
例えば、Split Viewを選択すると、一旦いま作業していたウインドウが端に避けられてホーム画面が表示される。
ここで2つ目のアプリを選択すれば、次のようにSplit Viewが作成され、2つのアプリを並べて作業できるようになる。
Slide Overの場合も同様に、2つ目のアプリを選ぶとそれがメインウインドウとして起動し、これまで作業していたウインドウが次のようにサブウインドウで表示される。
また、Webブラウザやメールなどにおいて、リンクを長押しして表示されるアクションメニューにも「Split Viewで開く」という項目が表示されるようになった。
この項目が追加されたことで、リンクを新規のタブで開くほかに、Split Viewで並べて表示するという開き方ができるようになった。
これまでのSplit ViewやSlide Overは操作方法がわかりにくかったため、目的のアプリをうまく並べることができない人もいたのではないだろうか。iPadOS 15では操作方法が明確になり、アクセスしやすい場所にメニューが表示されるため、画面表示の切り替えがよりスムーズに行えるようになった。
AppスイッチャーからSplit Viewを作成可能に
アプリを切り替えるためのAppスイッチャーからもSplit Viewを作成できるようになっている。Appスイッチャーを表示させた状態で、次のように任意のアプリを別のアプリのウインドウ上にドラッグ&ドロップしてみよう。
すると、次のように、2つのウインドウが統合されてSplit Viewのウインドウが作成される。
この方法を利用すれば、1つのウインドウを表示させたあとでマルチタスキングメニューから別のアプリを選ぶ、といったような操作をしなくても、簡単にSplit Viewの表示を作ることができる。
画面中央で新しいウインドウを開けるセンターウインドウ
メールやメモアプリを使っているときに、いま読んでいるページは閉じたくないが、ちょっとだけ他のページも確認したい、と思うことはないだろうか。そんなときに便利なのが、iPadOS 15で追加されたセンターウインドウ表示だ。
例えばメモアプリの場合、メモの一覧から中身を確認したいメモをロングタップすると、アクションメニューに「新規ウインドウで開く」という項目が追加されている。
これを選ぶと、そのメモはメイン画面で開く代わりに、次のように画面中央にサブウインドウ(センターウインドウ)として表示される。
メイン画面にはもともと表示していたメモが残ったままなので、センターウインドウを閉じればすぐに元の作業に戻ることができる。センターウインドウにも上部にマルチタスキングメニューのアイコンがあり、ここから全画面表示やSplit View、Slide Overに切り替えることもできるようになっている。
センターウインドウは、メール、メッセージ、メモ、ファイルアプリ、および対応する他社製アプリで使用することができる。
開いているウインドウに素早くアクセスできるマルチウインドウシェルフ
一つのアプリで複数のウインドウを開いている場合の表示切り替えも簡単になっている。複数のウインドウを開いている場合、下図のようにアプリ内にマルチウインドウシェルフが表示される。
マルチウインドウシェルフには、現在開いているウインドウが一覧で表示されるので、次に開きたいタップするだけで簡単に表示を切り替えることができる。
付録
| 実行環境 | 内容 |
|---|---|
| デバイス | iPad Pro 11インチ (第2世代) |
| OS | iPadOS 15.0.2 |
| ペン入力デバイス | Apple Pencil (第2世代) |