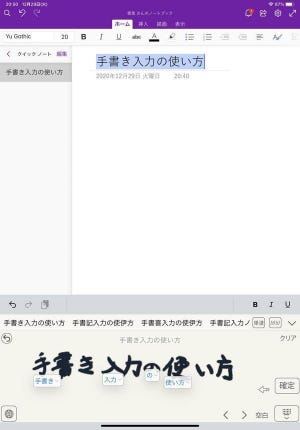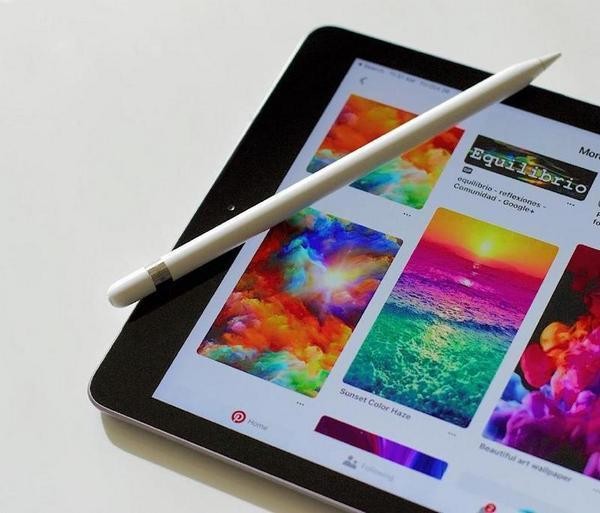iPadに標準で付属しているアプリに「ショートカット」というものがある。これは、1つまたは複数のアプリを使って行う一連の操作をまとめて実行することができるアプリで、iPadを使った仕事の効率を上げるためには必須とも言える。毎回決まった手順で行う作業や、日次や週次など定期的に行う作業などは、ショートカットとして登録しておけば、作業時間が大幅に短縮できるほか、操作ミスが防止できるという効果もある。
ショートカットアプリを使うと何ができるのか
そもそも、「ショートカット」は具体的に何をしてくれるアプリなのだろうか。例えば、「毎日、朝一番で今日の予定をまとめてメールで指定のアドレスに送りたい」といったシチュエーションを考えてみよう。これを通常の操作で行うには、次のような手順で各アプリを操作する必要がある。
- カレンダーアプリを起動して今日の予定を確認する
- メールアプリを起動して、新規メールを作成する
- メールの本文に予定を書き込む
- メールの宛先と件名を記入する
- メールを送信する
2つのアプリを操作する必要がある上に、カレンダーの予定をメールに書き写すという地味に面倒な作業が含まれている。この作業を毎朝やるというのは効率がよくない。
ショートカットアプリを使えば、このような一連の作業を「ショートカット」として自動化してワンタップで簡単に実行できるようになる。複数のアプリを連携させたり、条件による分岐や繰り返しなども制御できたりするため、使いこなせば日常のさまざまな作業を自動化できるようになる。
ショートカットはあらかじめApple公式で用意されているもの以外にも、自分で自由に作成したり、他のユーザーが作成して公開しているものを使ったりできる。取得/作成したショートカットは、ホーム画面のアイコンやウィジェット、Siriの音声入力、共有メニューなどから実行する。そのほか、指定の条件を満たした時に自動で実行させることも可能になっている。前述のカレンダーの例であれば、作成したショートカットを、毎日指定の時間に実行されるように設定しておけばいいわけだ。
あらかじめ用意されている主なショートカットとしては次のようなものがある。
- 選択した日付・時刻のイベントをカレンダーに素早く作成する
- 最新の写真を自動で選んでメールやメッセージで送信する
- QRコードを作成する
- カレンダーに登録されているイベントの開催場所への経路を検索する
- ミーティング中に消音にして通知音を鳴らなくする
- WebサイトなどをPDFとして保存する
- カレンダーの次のミーティング用のノートを作成する
これらの公式ショートカットはそのまま使うだけでなく、自分なりにカスタマイズもできるようになっている。
あらかじめ用意されたショートカットを使う
それでは、まずはあらかじめ用意されたショートカットを使ってみよう。ショートカットアプリはiPadの購入時点で標準でインストールされているが、もし削除してしまった場合でも、AppStoreから再インストールすることができる。
ショートカットアプリを起動すると、次のような画面が表示される。
公式で用意されているショートカットは、左のメニューにある「ギャラリー」の中に納められている。
ギャラリー内のショートカットは、作業の種類や使用するシチュエーションなどで分類されている。また、「スターターショートカット」には最初に入れておきたい定番のショートカットが集められている。
ここでは、スターターショートカットの中にある「時間をブロック」というショートカットを取得して使用できるようにしてみよう。
取得したいショートカットをタップすると、次のようにその詳細が表示される。「時間をブロック」は、指定した日付および時刻のイベントをカレンダーに簡単に作成することができるショートカットである。下部にある[ショートカットを追加]ボタンをタップすれば、使用可能なショートカットとして登録される。
なお、「7個のアクション」という部分をタップすると、次のようにこのショートカットで行われる実際の処理を確認することができる。
ショートカットは「アクション」と呼ばれる処理を組み合わせて作成されている。アプリから情報の取得をしたり、逆に情報をアプリに渡して設定したり、画面に通知を表示したりするなど、さまざまな処理がアクションとして用意されている。
アプリと連携する処理については、アプリごとにショートカットで利用可能なアクションがそれぞれ提供されている。また、繰り返しや条件分岐のようなロジックもアクションの一部である。「時間をブロック」の場合は、日付や時刻の入力を受け付けたり、カレンダーアプリにイベントを作成したりするなど、全部で7個のアクションを組み合わせて作られている。
さて、ギャラリーからショートカットを取得すると、次のように「マイショートカット」の中に取得したショートカットのパネルが追加される。マイショートカットでは、ショートカットを実行したり、個別の設定を行ったりすることができる。また、アクションの追加や削除、順番の入れ替えなどを行って、自分でショートカットのカスタマイズを行えるようになっている。
ショートカットを実行したい場合は、パネルを一回タップすればよい。「時間をブロック」であれば、次のようにポップアップが表示されてイベントを作成したい日付・時刻の入力が求められる。
ここで日付・時刻を選んで[完了]をタップすれば、実際にカレンダーにイベントが作成されて、次のように完了の通知が表示される。なお、ショートカットがアプリやOSの機能と連携する場合は、その機能にアクセスするための許可を求められることがあるので、内容を確認した上で許可しておこう。
カレンダーアプリを見れば、実際にイベントが作成されたことが確認できるはずだ。
どのショートカットでも、上と同様の手順で実行できる。そのほか、Siriを使って実行する方法もある。Siriで実行する場合は、ショートカットの名前を使って「ヘイSiri、時間をブロック」のように呼び掛ければよい。「時間をブロック」の場合は、この後の日付・時刻の指定も音声入力で行えるようになっている。
ショートカットをホーム画面に追加する
頻繁にショートカットは、アプリのようにホーム画面に追加してワンタップで実行できるようにすると便利だ。ショートカットをホーム画面に追加するには、まずマイショートカットのパネルをロングタップして次のようにメニューを表示させ、「詳細」を選択する。
そして詳細設定の中から「ホーム画面に追加」をタップする。
するとアイコンと名前のプレビューが表示される。デフォルトのアイコンと名前がセットされているが、「ホーム画面の名前とアイコン」の部分で自分なりに変更することもできる。
右上の[追加]をタップすれば、ショートカットがホーム画面に追加される。
ショートカットをウィジェットに追加する
ショートカットはウィジェットに追加することもできる。ウィジェットに追加するには、ホーム画面の空いている場所をロングタップするか、ウィジェットパネルの最下部にある[編集]ボタンをタップして編集モードにする。そして左上に現れる[+]ボタンをタップする。
次のようにウィジェットの選択ウィンドウが表示されたら、下のほうにスクロールして「ショートカット」を探してタップする。
ショートカットのウィジェットは、「単体のショートカット」「ショートカットフォルダ(4個)」「ショートカットフォルダ(8個)」の3種類がある。
単体のショートカットを追加した場合は、ウィジェットパネルにはマイショートカットの最初にあるショートカットが表示される。
表示されるショートカットを変更したい場合は、ウィジェットのショートカットのアイコンをロングタップしてメニューを表示し、[ウィジェットを編集]を選択する。
ウィジェットの編集メニューが表示されるので、「ショートカット」をタップする。
すると、ショートカットの選択ウィンドウが表示されるので、ウィジェットに表示させたいショートカットを選べばよい。
ウィジェットにショートカットフォルダを追加した場合は、次のように4個または8個のショートカットを持ったフォルダが表示される。フォルダには、マイショートカットにある上から4個または8個のショートカットが表示されるようになっている。
もし、フォルダに表示されるショートカットを変更したい場合は、ショートカットアプリでショートカットの順番を入れ替えればよい。または、マイショートカットにサブフォルダを作ってウィジェットに表示したいショートカットを集めた上で、そのサブフォルダのショートカットを表示するようにウィジェットの設定を変更するという方法もある。
共有メニューからショートカットを起動する
iOS標準の共有メニューにショートカットを表示し、そこから実行することもできる。これは、Webブラウザで開いているページのURL情報や写真アプリで選択中の写真のリストなど、アプリから何らかの情報を受け取って起動するようなショートカットを使う場合に便利な方法だ。
「時間をブロック」のショートカットはアプリから情報を受け取らないため、共有メニューに追加してもあまり意味はない。そこでここでは、URLを受け取ってWebサイトのテキストを音声で読み上げる「記事本文を読み上げる」というショートカットを共有メニューに追加してみる。「記事本文を読み上げる」もギャラリーに用意されたショートカットの一つである。
共有メニューにショートカットを表示するには、マイショートカットで対象となるショートカットの詳細設定を開いて、次のように「共有シートに表示」を有効にする。「共有シートタイプ」には、共有によって受け取る情報の種類を選択する。
この設定を有効にしたショートカットは、共有メニューを開いた際に次のように一覧に表示されるようになる。
例えば、SafariでWebページを開いている状態で、共有メニューから「記事本文を読み上げる」を実行すれば、ワンタップでそのページのテキストを読み上げてくれるわけだ。
なお、「共有シートに表示」の設定を有効にしたショートカットは、マイショートカットにある「共有シート」というフォルダに自動的に追加される。このフォルダで共有メニューに表示するショートカットの一括追加や一括での無効化などを行うこともできる。
今回はショートカットアプリの基本的な使い方を紹介した。ギャラリーに標準で用意されたショートカットだけでも、うまく使いこなせばiPadでの作業効率を大幅に向上させることができる。ぜひ自分の仕事に合ったショートカットを探してiPadを便利にカスタマイズしよう。
付録
| 実行環境 | 内容 |
|---|---|
| デバイス | iPad Pro 11インチ (第2世代) |
| OS | iPadOS 14.7.1 |
| ペン入力デバイス | Apple Pencil (第2世代) |
| アプリ | ショートカット |