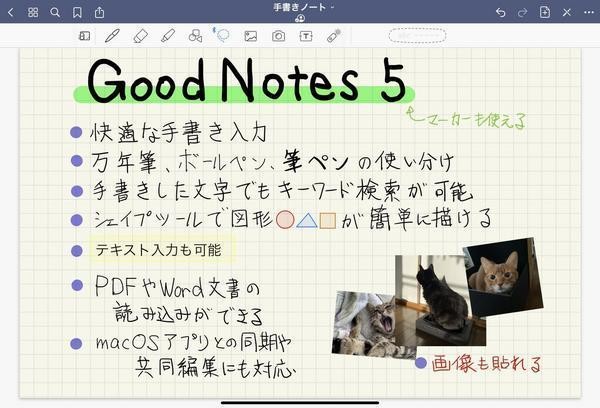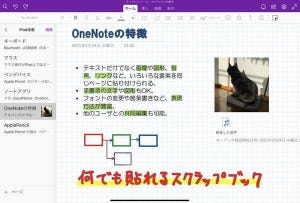これまで筆者が個人的にお勧めするノートアプリを取り上げてきたが、これらのアプリは得意とする分野が少しづつ異なるため、どれかひとつだけ、これがあればすべてOKというものを選ぶのは難しい。それよりは、複数のアプリを用途に応じて使い分けたほうが、iPadの力を最大限に生かすことができるだろう。
そこで今回は、iPadにおけるノートアプリの主な活用方法と、それぞれのシーンにどのアプリが適しているのかを、筆者なりの視点で紹介したい。
手書きでサッとメモを取る
- 標準メモアプリ
- GoodNotes 5
- Nebo
ノートPCと違い、手軽に持ち運べて必要な時にサッと起動してメモを取れるのがiPadの魅力のひとつだ。その手軽さを最も活用できるのは、やはり標準のメモアプリとApple Pencil(第2世代)の組み合わせだろう。Apple Pencil(第2世代)であれば、スリープ状態から画面をタップするだけで即座にメモアプリが起動されるため、思いついた時にタイムラグなしでメモを取ることができる。
一方で、打ち合わせのメモをとったり、思いついたアイデアをまとめたりする際に筆者が最も活用しているアプリはGoodNotes 5になる。これは好みの問題もあるが、動作の軽快さやペンの書き味、直感的なユーザーインタフェースなど、「紙のメモ帳の代替」として申し分ない。手書きで入力した内容を検索できる点も大きな魅力だ。
一方で、あえてテキストとしてメモを残したいようなケースもある。メモした内容を後でメールで送る必要がある場合などだ。そんな時は、テキスト変換機能が内蔵されたNeboを使っている。キーボードが使えないような状況でも、手書きでテキスト入力できるというのは大きな魅力だ。
会議や打ち合わせの議事録を作る
- Notability
- OneNote
- Bear
会議や打ち合わせの際に議事録を作る場合は、何と言っても音声録音機能が搭載されているNotabilityが便利だ。録音機能だけであればOneNoteなど他のアプリにも搭載されているが、Notabilityは音声とメモが同期するので、後で録音を聴きながら何をメモしたのかを確認したり、逆にメモの内容を音声を聞き直して確認したりといった振り返りに適している。
キーボードが使える状況であれば、Microsoft OneNoteを利用することも多い。この場合のOneNoteの魅力は、MacやWindowsなどのPCとの同期が優れていて、デバイスを移動しても同じノートを違和感なく編集できる点にある。書式設定などが豊富で、ワープロソフトのように使える点も見逃せない。
後で資料として提出や共有することを前提としている場合は、Bearを使うこともある。マークダウン形式で体裁を整えながら書き込んでいくことができるので、後で清書する際の手間を大幅に省くことができる。マークダウンはキーボードから手を離すことなく直感的に入力することができるので、文章を書く機会が多い人にはぜひ習得しておくことをお勧めしたい。
PDFやWordの文書を校正する
- GoodNotes 5
- Nebo
- Notability
原稿や書類を校正する際、校正対象の文書に直接手書きで書き込んだ方が指示が伝えやすいというケースがよくある。特にデザインの修正に対する指示などは、テキストだけではなかかな意図が伝わりにくい。そんな時に便利なのがノートアプリのインポート機能だ。PDFやWordで渡された原稿や書類は、一度ノートアプリにインポートしてから手書き入力で校正指示を書き込み、それをそのまま共有するか、または再度PDFやWordにエクスポートして返送すればいい。
本連載で紹介したiPad向けのノートアプリは、ほとんどがPDFやWordファイルのインポート機能を備えているが、中でも筆者はGoodNotes 5を最も活用している。GoodNotes 5の場合、PDFエクスポートする際にも手書き文字の認識機能が使えるので、これによってPDFを開いたアプリで手書きした部分をテキストで検索できる点がうれしい。
エクスポート機能に着目した場合は、Neboの「PDFパック」も捨てがたい選択肢だ。Neboでは、PDFをインポートした場合はPDF専用のページになるため、通常のページに比べると自由度は下がる。その一方で、再度PDFとしてエクスポートしたときに、手書きした部分がPDFの注釈として保持されるという強みがある。
文書の校正にはNotabilityを使うこともある。Notabilityは、録音機能を活用して校正内容の詳細を音声で伝えることができるのが最大の魅力だ。相手がNotabilityを使っていればパーフェクトだが、もしそうでない場合でも、音声ファイル付きでPDFやRTF形式でのエクスポートが可能なので、テキストだけでは意図が伝えにくい場合は使ってみるといいだろう。
校正ではないが、PDF版の電子書籍を読む際にもノートアプリを活用できる。手書きでマーカーやメモを書き込むことができるので、特に参考書を読む時などには重宝する。
気になったWebサイトをクリップする
- 標準メモアプリ
- Microsoft OneNote
標準メモアプリの回でも紹介したが、Webサイトのクリップ機能を活用すれば、ノートアプリをWebブックマークとして使うこともできる。同期機能が有効なノートアプリであれば、複数のデバイス間で共有するオンラインブックマークのような使い方も可能だ。最近はWebブラウザ自身もブックマークの複数デバイス間での共有機能を持っているが、ノートアプリの場合は、Webクリップだけでなくメモや画像なども一緒に貼り付けておけるというメリットがある。
この用途でお勧めしたいのは標準メモアプリだ。iPadであれば、標準の共有機能を使ってWebブラウザからメモアプリに対して共有するだけで、指定のメモにWebサイトを貼り付けることができる。わざわざメモアプリ自体を開く必要はない。iCloud同期を有効にしておけば、保存された内容はiPhoneやMacなどのメモアプリにも即座に反映される。
Webサイトだけでなく、スクラップブックのようにさまざまなコンテンツをまとめてクリップしておきたい場合はOneNoteがいいだろう。OneNoteの場合は、複数の種類のコンテンツをひとつのページにまとめて貼り付けておけるので、単なるWebブックマーク以上の使い方が可能だ。レイアウトの自由度も高いので、後から資料化したい場合にも簡単に体裁を整えることができる。
ブログ記事の下書きをする
- Bear
もしiPadでブログに載せる記事などの下書きをするのであれば、Markdown形式でのエクスポートができるBearがお勧めだ。多くのブログサービスはMarkdown形式での入力をサポートしている。そのためBearであれば、「指定フォーマットでコピー」機能を使ってMaerkdown形式でコピー&ペーストするだけで記事の作成ができてしまう。
長文を書くのは外付けキーボードがないとちょっと大変だが、ノートPCを取り出すのが面倒な時などでも、iPadであればサッと取り出して書き進めることができるので、ちょっとした隙間時間にも書き進められるというメリットがある。Bearはブロガーやライターには必須のアプリと言えるだろう。
字の練習をする
- GoodNotes 5
番外編的な使い方になるが、iPadは字の練習にも活用することができる。筆者の場合、iPadを使うようになって、以前よりも手書きする機会が増えたが、字が下手で読み難いのが悩みのタネとなっている。そこで、字の練習そのものにもiPadを使ってみることにした。
やり方は簡単で、PDFで公開されているボールペン字用の練習テキストをノートアプリに読み込んで、ペン入力デバイスで練習するだけだ。Apple Pencilなどの高性能なペン入力デバイスであれば、極端に小さな字でない限りは十分に紙と遜色ない感覚で書くことができる。より紙に近い書き味にするには、iPadの画面にはペーパーライクの保護フィルムを貼ることをお勧めする。
以上、用途別に適したiPad向けのノートアプリを紹介してきた。iPadを仕事で活用したい場合、ノートアプリを使いこなせるようになるだけでもその利用価値は大幅に向上する。単にメモを取るツールに止まらず、さまざまなシーンでiPadが強力な武器になってくれるはずだ。ノートアプリの使い勝手や提供される機能はそれぞれ少しずつ違うので、作業の内容に合わせて、自分なりの使い分け方を見つけていくのがいいだろう。
付録
| 実行環境 | 内容 |
|---|---|
| デバイス | iPad Pro 11インチ (第2世代) |
| OS | iPadOS 14.6 |
| ペン入力デバイス | Apple Pencil (第2世代) |