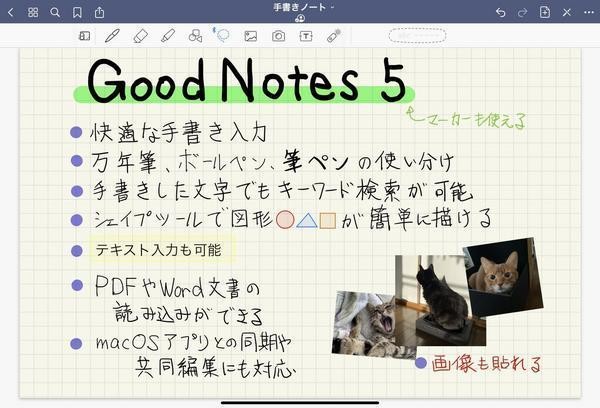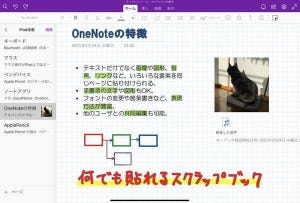これまで、仕事で活用できるiPadのノートアプリをいくつか紹介してきたが、iPadならではという観点から、手書き入力機能に力を入れたものが中心だった。その点、今回取り上げる「Bear」は、どちらかと言えばキーボードでを使った文書作成を得意とするノートアプリである。
「Bear」は、テキスト用の文書整形フォーマットとして世界中で標準的に使われているMarkdown記法を採用している点が大きな特徴で、慣れたらキーボードから手を離さずに素早く綺麗に整形された文書を作成することができる。
Bearの特徴
Bearは、iPadやiPhone、macOSなどで利用できる高機能なノートアプリである。iPadに特化された多くのノートアプリとは違って、Bearは手書き入力機能についてはそれほど充実していないが、キーボードを使ったテキスト入力に関しては他のアプリと一線を画する。
一番の特徴は、冒頭でも触れたようにMarkdown記法に対応している点だ。Markdown記法は、テキストの中に見出しや強調といった文字装飾のためのマークを埋め込むことで、文書の見た目を整える記法。シンプルなプレーンテキストだけで記述できるのが大きな強みで、多くのテキストエディタや、ブログなどのオンラインサービスなどがサポートしていることから、世界中で標準的に利用されている。Bearを使えば、Wordのような高機能アプリを使わなくても、テキスト入力だけで綺麗に整形された文書を作成することができる。
そのほかの特徴としては、メモの途中にハッシュタグを埋め込んで整理に使えるということが挙げられる。Bearでは、フォルダの代わりにハッシュタグを使ってメモを管理する。ハッシュタグはメモの中の好きな場所に何個でも追加できるため、「このメモはどのフォルダに入れるのが適切か」などといったことで悩む必要がなくなる。
外部ファイルへのエクスポート機能としては、テキスト形式のほかに、Markdawn形式、リッチテキストなどのフォーマットに対応している。また、有料版ではPDFやHTML、Word形式(docx)、ePubなどのファイルにもエクスポートが可能だ。
Bearは基本的機能は無償で利用できるが、前述のエクスポートのように、一部の機能は有償のサブスクリプションに加入することでのみ利用可能となっている。有償版の機能としては、そのほかにiCloud経由の同期やメモの暗号化、Face/Touch IDを使ったメモのロックなどが用意されている。
Bearの基本操作
Bearを起動すると、以下のような画面が表示される。左にメモの一覧が、右に選択しているメモの内容が表示されている。初期状態ではBearの基本的な機能などを解説するメモが用意されている。
この画面で、左上の3本線のアイコンをタップするか、またはディスプレイを左端から右側にスワイプすると、次のように左にもうひとつのパーツが現れる。
公式のマニュアルでは、一番左のパーツが「サイドバー」、真ん中のパーツが「メモ一覧」、右側のパーツが「エディタ」と呼ばれている。
Bearにはメモをまとめるためのフォルダのようなものはなく、代わりにハッシュタグでグループ化して管理する。この画面でサイドバーに並んでいるのはそのハッシュタグの一覧だ。ハッシュタグは階層構造を持たせることもできるので、実質的にはフォルダのような使い方ができるようになっている。
ハッシュタグ以外には、タスク管理用の「ToDo」、その日に編集したメモだけを表示する「今日」、ロックされたメモ(有償版の機能)をまとめた「メモ」、そして「ゴミ箱」などのグループが用意されている。
新規でメモを作成するには、メモ一覧の下にある新規メモアイコンをタップすればよい。なお、もしハッシュタグのどれかを選択した状態でこのアイコンをタップすると、新規作成されたメモには自動でそのハッシュタグが付けられた状態になる。
下の図は新規でメモを作成した場合の画面である。Bearはペン入力に最適化されたメモアプリではないので、キーボードからの文字入力が基本となっている。一番上の行に書いた内容が自動的にメモの名前としてメモ一覧に表示されるようになる。
文字や文を装飾する方法は大きく分けて2つある。1つはソフトウェアキーボードの上部にあるツールバーを使用する方法だ。使い勝手はWordやExcelなどのオフィスソフトと似ていて、アイコンをタップしてから文字を入力するか、書式を変えたい文字を選択した状態でアイコンをタップすればよい。それぞのれアイコンの効果は次のようになっている。
もう1つは、Markdown記法で装飾用のマークを直接文書の中に書き込んでいく方法である。キーボードから手を離さずに入力が続けられるので、慣れてしまえば効率よく文書が作れるという強みがある。もともとは、こちらの直接記述するほうがMarkdownの本来の使い方であり、アイコンでの入力はそれを初心者でも使いやすくしたものになる。
Bearで使える主な記法
Markdown記法は多くのアプリやサービスでサポートされており、共通的に使える記法も多いが、細かな部分はアプリやサービスごとに違うこともあるので注意が必要だ。ここでは、Bearで利用できる主な記法を紹介する。
まず、次のよう行の先頭に「#」を付けると見出しとして扱われる。#の数で見出しの大きさが変わる。ハッシュタグと区別するために、#の後には必ず半角スペースが必要。
# 見出し1
## 見出し2
### 見出し3
Bear上では次のように「H○」という表示になる。
文字の強調表示(ボールド体/太字)、イタリック体(斜体)、下線、取り消し線、そしてカラーマーカー表示はそれぞれ次のように記述する。
*強調表示*
/italic/
_アンダーライン_
-取り消し線-
::カラーマーカー::
Bear上ではそれぞれ次のような表示になる。
URLを使ったハイパーリンクを挿入することもできて、次のように[]の中に表示するタイトルを、続く()の中にURLを記述する。
[リンク](https://news.mynavi.jp/)
Bear上では、次のような表示になり、タイトル部分をタップするとWebブラウザで対象のURLが開かれる。
行の先頭に「*」を付けると箇条書きに、「1.」のように番号+ピリオドを付けると番号付きの箇条書きになる。
* 箇条書き1
* 箇条書き2
* 箇条書き3
1. 番号付き箇条書き1
2. 番号付き箇条書き2
3. 番号付き箇条書き3
Bear上ではそれぞれ次のように表示される。
コマンド入力例のように、1行のソースコードを記述したい場合には、次のようにバッククォート(`)で対象テキストを囲めばよい。
`コード`
Bear上では、次のようにコードブロックとして枠に囲まれて表示される。
複数行のソースコードを記述する場合は、次のように3個のバッククォートで対象の範囲を囲む。この場合、開始と終了のバッククォートは必ず改行して単一の行として記述する必要がある。開始部分のバッククォートの後ろに「c」や「java」のようにプログラミング言語の名称を記述しておくと、その言語に合わせたシンタックスハイライトが有効になってソースコードが見やすくなる。
```c
#include<stdio.h>
int main(void) {
println("Hello World.");
}
```
上の例の場合、Bear上の表示は次のようになる。C言語のキーワードに合わせてカラー表示されていることがわかる。
ひとつ残念なのは、多くのMarkdown記法対応のアプリでは表組み(テーブル)の記法が用意されているが、Bearではサポートされていない点だ。そのため、Bearで表を書きたい場合は、別途画像として用意して貼り付けるか、またはHTMLを併用する少し高度なテクニックが必要になる。
ハッシュタグを使ったメモの整理
先ほど紹介したように、Bearにはフォルダという考え方はなく、代わりにハッシュタグを付けることでメモをグループ化して管理する。メモにハッシュタグを付けたい場合は、メモの中の好きな場所で「#」に続けてタグ名を記述すればよい。例えば、「iPad連載」というタグを付けたい場合は次のように記述する。#とタグ名は間を空けずにつなげて書く必要がある。
#iPad連載
メモのどこかにこのように記述すると、サイドバーのハッシュタグ一覧には自動的に「ipad連載」の項目が追加され(アルファベットの大文字・小文字は区別されない模様)、これを選択するとメモ一覧には「#ipad連載」のハッシュタグを持つメモだけが一覧表示されるようになる。次の図は「Bearの特徴」と「代表的なMarkdown記法」というメモのそれぞれに「iPad連載」というタグを付けた場合の例である。
1つのメモに複数のハッシュタグを付けることもできる。この例では、「Bearの特徴」には「#iPad連載」と「#ハッシュタグ」の2つのハッシュタグが含まれているので、この場合にはその両方のグループにも所属することになる。
ハッシュタグには階層構造を持たせることもできるようになっている。階層構造は半角スラッシュ(/)を使って表現する。例えば、次のように記述した場合、「Markdown」は「iPad連載」のサブタグという扱いになる。
#iPad連載/Markdown
サイドバーでは、サブタグは次のように親のタグの下の階層にあるようなツリー構造で表示される。
このように、ハッシュタグを使えば、フォルダを使った場合よりも柔軟にメモを分類することが可能となる。
Bearをタスク管理に活用する
Bearには、自分のタスク管理に使える少し変わった機能も用意されている。メモの編集中に、ツールバーの四角アイコンを使用するか、または行の先頭に半角ハイフン(-)を付けて次のように記述する。
- iPad連載の原稿を書く
- 編集部にメールする
- 今日のニュース記事を書く
- 卵と牛乳を買う
すると、次のようなチェックボックス付きの箇条書きとして表示される。
このチェックボックスには、エディタ上でチェックマークを入れることもできて、チェックが入った項目は次のように自動で取り消し線が付く。
さて、サイドバーにはハッシュタグとは別に「ToDo」という項目があらかじめ用意されている。この「ToDo」を選択すると、ハッシュタグの場合と同様に、チェックボックスを含むメモの一覧が表示される。
ハッシュタグを付けなくても自動で「ToDo」に分類されるので、日付やタスクの種類ごとにメモを作っておけば、簡単なタスク管理アプリとして活用することができる。
Bearを快適に使うには
Bearを快適に使うには、やはりMarkdown記法を使いこなすことが必要になるだろう。ツールバーが用意されてはいるものの、キーボードから手を離さずに入力できるのは、入力速度において大きな差が出てくる。とはいえ、Markdown記法はHTMLなどに比べると極めてシンプルに設計されているので、習得はそれほど難しくはないはずだ。
筆者の場合、Apple Pencilを使って手書きでメモを取る場合はGoodNote 5などの別のノートアプリを使うが、原稿の下書きをする場合など、テキスト入力が中心になる仕事ではBearを利用することも多い。特に物理キーボードを使った作業が多いユーザーにはお勧めのアプリである。
付録
| 実行環境 | 内容 |
|---|---|
| デバイス | iPad Pro 11インチ (第2世代) |
| OS | iPadOS 14.6 |
| ペン入力デバイス | Apple Pencil (第2世代) |
| アプリ | Bear 1.8.4 (8864) |