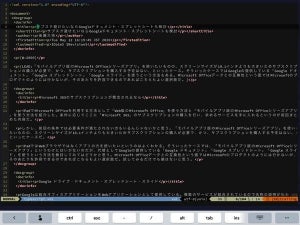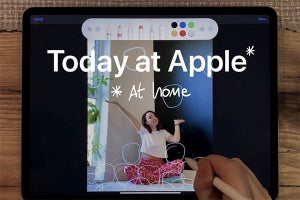ペーパーレスも実現!?
第1回、第2回で、価格という判断基準をベースとしつつ、iPadシリーズの種類やキーボード、マウス/トラックパッド、ペンデバイスといった周辺機器を選択する場合の簡単な指針をまとめた。今回からは、使い方に注目してiPadの活用方法を取り上げていく。
ペーパーレスが叫ばれてからかなり時間が経った。いつをペーパーレスが叫ばれるようになった最初のタイミングととらえるかは難しいが、Windows 95が販売されてPCが多くのコンシューマーに認識されるようになった1995年をペーパーレスという言葉が注目されるようになったタイミングの1つとすれば、もう25年間もペーパーレスが叫ばれてきたことになる。
しかし、当時思い描いていたようなペーパーレスは実現していないのが現実だ。じわじわとは浸透しているが、依然として、デスクの上には紙の書類や資料があふれている。せっかく印刷してあるのだから使えばよいのだが、必要な時には持ち出すのを忘れるとか、資料をどこに置いたかを忘れるとか、分厚い書籍のどこに該当する記述があったかを思い出せないとか、そんなことも多い。
iPadはそんな状況を改善できるデバイスでもある。今回は、"書類入れ"としてのiPadの使い方を紹介する。
A4の書類を読むのに便利
使い方や人によって感じ方は違うと思うが、iPadがMacやiPhoneと比べて便利な使い方の1つに、A4の書類を読むことがある。iPadのサイズだと、A4の書類を読むのに違和感がない。A4より大きくても小さくてもよいのだが、紙ベースの資料や書類、書籍、漫画、雑誌などの電子データを閲覧するのにiPadは都合が良いのである。
iPhoneでも同じことはできるのだが、iPhoneで1ページ分をそのまま読もうとすると、文字がかなり小さくなる。漫画や雑誌の場合も同じだ。文字が小さくなりすぎてしまうので、iPhoneを使う場合はピンチインやピンチアウトでズームを行い、ドラッグで表示部分を移動させながら読むことになる。iPadの場合、そうした操作を行う必要がないのが便利だ。
MacやPCはスクリーンサイズが大きいので、iPhoneのようにズームやドラッグの操作は発生しない。しかし、物理的な紙書類のような閲覧の仕方はできない。デスクの上において手でめくりながら読むとか、手で持ちながら読むといったことができない。iPadだとそうした操作ができる。より物理ペーパーに近いような扱いができるのが特徴だ。
書類入れとしてiPadを使う
そんなわけで、とにかく書類をすべて電子データとしてiPadに入れてしまうというのが、iPadの便利な1つの使い方になってくる。iPadを仕事に使うとなれば、iPadは常に持ち運ぶ可能性が高い。ここに書類、資料、書籍、論文など、必要なものはすべて入れておく。書類データは必要に応じてiPadで閲覧すればよく、デスクもスッキリするというわけである。
この場合の課題は、いかにして物理ペーパーを電子データに変換するかになってくる。以下、その代表的な方法を取り上げておく。
そもそも電子データがある
会社で使われる印刷された資料や書類は電子データが存在していることが多い。この場合は電子データを送ってもらい、iPadに入れておく。これが最も簡単な方法だろう。
コピー機・複合機のPDF化機能を活用する
オフィスにPDF化機能を備えたコピー機や複合機が導入されているなら、ラッキーだ。こうしたデバイスは紙書類をスキャンして自動的にPDF化する機能を提供している。変換されたPDFデータは共有フォルダやUSBメモリ、または直接指定したメールアドレスに送付してくれたりするので、そうやってPDFに変換してiPadに入れておこう。
コンビニのコピー機・複合機を利用する
オフィスや自宅にPDF化機能を持ったコピー機や複合機がなくても大丈夫だ。コンビニエンスストアにはPDF化機能を持ったコピー機・複合機が導入されているところもある。この場合、当然だが、PDF化するために費用がかかる。
PDF化サービスを利用する
書類や書籍をPDF化する作業は代行サービスが存在している。大量の物理ペーパーや書籍、雑誌などを電子データ化する場合は、こうしたサービスを利用すると手軽で済む。当然だが、利用するには費用がかかる。
PDF化デバイスを購入して利用する
紙や書籍をスキャンしてPDFに変換する専用のデバイスも存在している。本格的に書類や資料をPDF化して活用していくなら、こうしたデバイスを購入して利用するのも1つの手だ。
オフィスにPDF化機能を備えたコピー機や複合機があればラッキーだが、そうでない場合はある程度費用がかかってしまうのが、iPadを書類入れと使う場合の難しいところかもしれない。
枚数が少ないなら、iPhoneやiPadで取り込む手もあり
PDF化しておきたい書類やペーパーが数枚から数十枚程度であれば、iPhoneやiPadのメモアプリで取り込んでPDF化するというのも手だ。手元からさっと出してサクッと取り込むことを考えると、iPhoneのようなスマートフォンのほうが手軽かもしれない。
例えば、iPhoneのメモリアプリを起動して新規でメモを作成すると、次のスクリーンショットのようにメモの下部にカメラのアイコンが表示される。
カメラアイコンをクリックすると、次のように何を行うかを尋ねられるので、リストの中から「書類をスキャン」を選択する。
この状態で書類へカメラを向けると、次のスクリーンショットのように書類が自動的に撮影対象となる。このまましばらく置いておくと、黄色く選択されている部分が撮影されてメモデータとして保存される。
慣れれば数枚くらいならサクサクと撮影できるようになる。数十枚くらいまでならこの方法でもそれほど負荷は高くないだろう。
最近では書類を物理ペーパーとして送付するのではなく、PDFでメールに添付して提出してほしいといった要望もある。そのためにコンビニに行って書類をPDF化したり複合機を購入するのは面倒だなと感じている場合もこの方法は役立つ。便利な機能なので、使ったことがないのであればぜひ試していただきたいところだ。
ペンデバイスで気軽にメモ
資料や書類をPDF化してiPadに入れて使う場合、前回取り上げたペンデバイスが使えると結構便利だ。ちょっとメモを書いておきたいな、という時にさっとペンを使って書き込みができると楽である。
利用するアプリはなんでもよいと思う。iOSやiPadOSで提供されているブックアプリでもよいし、気に入ったサードパーティ製アプリがあれば、それを使ってもよいだろう。
PDFを活用する次のステップはOCR機能の活用
せっかくPDF化してiPadに入れておくのであれば、全文検索機能が利用できるようにしておきたい。そうしておけば、記憶にある単語などから検索を行って該当部分を発見しやすくなる。紙から電子データ化する醍醐味とも言えるだろう。
変換したPDFデータを全文検索可能にするのには、取り込む時にその機能を有効にしておくか、取り込んだあとのPDFデータにOCR処理を行って全文検索可能な状態にする必要がある。取り込み時にそうした指定ができるかどうかは、利用するデバイスやソフトウェアに依存するので、指定できるオプションなどをよくチェックして試してもらえればと思う。
すでに取り込んだPDFデータを変換するには、何らかのソフトウェア処理が必要になる。なお、iPhoneやiPadのメモアプリで取り込んだ書類は、場合によっては解像度が足りずにOCR処理がうまくできないこともある。この辺りは試行錯誤で試してみるしかないところだ。
習慣化できれば儲けもの
資料や書類をPDF化してiPadの中に入れておく(iPadに入れなくても、クラウドベースのストレージで集中管理して、iPadはそれを見るだけといった使い方だってよい)といった使い方ができると、これまで紙書類で埋まっていたデスクや本棚をスッキリさせることもできる。全文検索可能なデータで保持できれば、検索機能を使ったデータ探しもできるので作業の効率も上がるというものである。
しかし、今のところPDF化するところがちょっと面倒というのは否めない。こればかりは習慣化できるかどうかが活用の分かれ目になると思う。資料や書類を渡されたらそのままデスクの上に置いたり棚にしまってしまったりするのか、コピー機や複合味または専用スキャナでPDF化して紙データは資源ごみに回したりするのか。PDF化という習慣ができてしまえば、iPadはそれを扱う便利なデバイスになる。