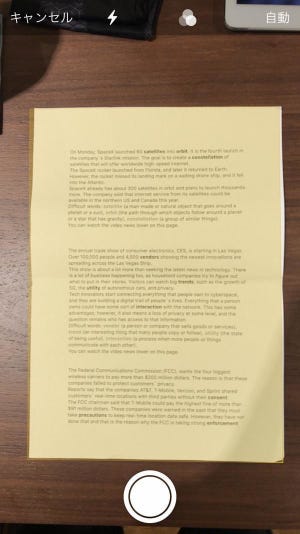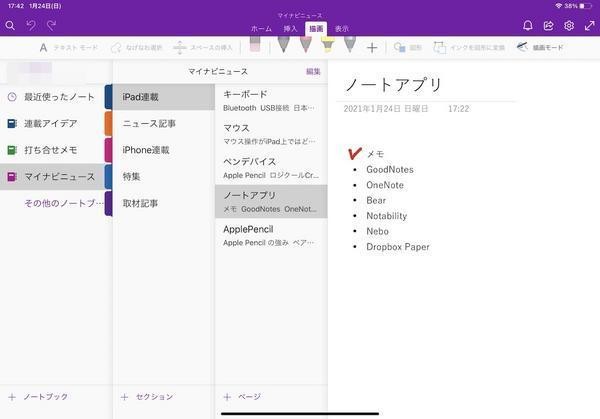前回取り上げたノートアプリ「Nebo」は、基本的な機能は無料で使えるが、有料のプロダクティティビティパックを導入すれば、クラウドを利用しての同期やPDFファイルのインポート/エクスポートなどといった、ビジネスに必須となる強力な機能が使えるようになる。今回は、この有償版で使える便利な機能について紹介する。
Neboの3種類のプロダクティビティパック
本稿執筆時点で、Neboには以下の3種類のプロダクティビティパックが用意されている。目的に合わせて必要なパックだけを個別に購入することもできるが、3つセットで購入する場合は割引価格が適用される。
- エッセンシャルパック - 作成できるコレクションおよびノートブックの数が無制限になる。検索機能や辞書機能が利用できる。
- 接続パック - クラウドを利用した同期や、Webリンクによるメモの共有が行える。メモをPDF、Word、およびHTML形式にエクスポートできる。
- PDFパック - PDFファイルのインポートやエクスポートができる。PDFには注釈を付けてエクスポートが可能。WordおよびPowerPointファイルをPDFとしてインポートできる。
プロダクティビティパックはNeboアプリ内から購入できる。トップページに表示されている[Neboをアップグレード]ボタンをタップするか、[設定]メニューで[Nebo Store]の項目を開けば、購入するパックを選んで支払いが可能だ。
エッセンシャルパックで利用できる機能
無料版のNeboでは作成できるコレクションやノートブックの数がそれぞれ1個までに制限されているほか、コレクションやノーロブック全体を対象とした検索なども利用できなかった。エッセンシャルパックは、そのような基本機能の利用制限を解除するパックになっている。
コレクション/ノートブックの作成
コレクションおよびノートブックを新規作成するには、メイン画面の左上にある[+]アイコンをタップすればよい。
「新規コレクション」を選択した場合は、コレクション名を入力すれば左のリストに新たにコレクションが追加される。
「新規ノートブック」を選択した場合は、次のようにノートブック名とそのノートブックを追加したいコレクション、そして認識言語を選択する。注意書きにあるように、認識言語は後で変更することはできないので間違えないように気をつけよう。
複数のコレクションとノートブックを使えるようになると、格段にメモの整理が簡単になる。もしNeboを普段使いするのであれば、このパックは必須のものになるだろう。
手書き文字も探せる全文検索機能
強力な検索機能が使えるようになるのもエッセンシャルパックの魅力だ。Neboに保存してある全ページを対象にした検索が可能になるため、どのノートにメモを書いたのかを覚えておく必要がなくなる。テキスト化する前の手書きの文字が検索対象に含まれるのもうれしい点である。
全ページを対象にした検索は、メイン画面の右上にある虫眼鏡のアイコンをタップして行う。
検索ボックスに検索したいキーワードを入力すれば、次のようにすべてのコレクションおよびノートブックにあるページを対象にして検索を行い、そのキーワードが含まれたページを表示してくれる。
このほか、エッセンシャルパックでは任意の語句を辞書に登録しておくことで文字の認識精度を向上させる機能も使えるようになる。
接続パックで利用できる機能
接続パックは、クラウド経由での同期や他のユーザーとの連携などを可能にするパックになる。
クラウドを使ったノートの同期
複数のデバイスでNeboを利用している場合、同期パックを購入していれば、クラウドストレージを利用してノートの内容を同期させることが可能になる。
クラウド同期機能を利用するには、Neboアカウントを取得してサインインしておく必要がある。[設定]→[アカウント]メニューを選ぶと、Neboアカウントにサインインできる。まだアカウントを取得していない場合は、この画面から新規作成するとこも可能だ。また、Neboアカウントの代わりに、Googleアカウント、Appleアカウント、Microsoftアカウントのいずれかを使用してサインインすることもできる。
同期を有効にするには、メイン画面のメニューにある「クラウド同期を有効にする」という箇所の雲アイコンをタップする。もしくは、[設定]→[同期]メニューからも有効化することができる。同期に利用するクラウドストレージとしてはiCloud、Dropbox、Google Driveのいずれかが選択できる。いずれにしても、Neboとは別にクラウドストレージサービスのアカウントが必要だ。
同期を有効にすると、各ノートブックの右側に次のように雲アイコンが表示されるようになる。これをタップすればそのノートブックがクラウド経由で他のデバイスと同期される。
同期を無効にするには、[設定]→[同期]メニューを開いて、「同期」の項目を無効にスイッチすればよい。使用するクラウドストレージを別のものに変更する場合にも、このメニューで一旦今しようしているストレージの同期を無効にする必要がある。
なお、「携帯を通じて同期」を有効にしてあると、モバイル通信の使用時にも同期が有効になる。
作成したページを他のユーザーに共有する
作成したページを他のユーザーに共有したい場合は、接続パックで利用可能になる「公開」機能を使えばよい。ページ右上の[…]アイコンをタップして表示されるその他メニューの中に、次のように「公開」という項目がある。
これを選択すると、そのページの共有を有効にするための[公開]ボタンが表示される。
これをタップすると、ページがNeboのサーバ上で公開状態にされて、他のユーザーが閲覧できるようになる。共有用のリンクは[リンクを共有]をタップすれば取得できる。ここはiOSの共有機能になっているので、リンクをクリップボードにコピーするほか、メールやSMS、AirDropなどを使って直接共有することも可能だ。
リンクを教えられたユーザーは、Webブラウザでアクセスすれば次のようにWebページとしてNeboで作成されたページを閲覧できる。できるのは閲覧のみで、共同編集には対応していない。
なお、デフォルトでは共有リンクを知っていれば誰でもノートを閲覧可能な状態になっているが、公開時に[プライベートアクセス]を有効にすれば、共有リンクにアクセスするユーザーを指定できるようになる。プライベートアクセスでは、共有リンクへのアクセス時にNeboアカウントでのサインインが求められ、招待されたNeboユーザーだけがノートを閲覧することができる。
他ファイル形式へのエクスポート
接続パックでは、作成したノートをテキスト、PDF、HTML、Word(.docx)の各ファイル形式にエクスポートすることができる。やり方は簡単で、公開機能と同様にページ右上の[…]アイコンをタップして、メニューから「エクスポート」を選択する。
すると次のようにファイル形式が表示されるので、エクスポートしたい形式を選択すれば、指定した保存先にファイルが作成される。
PDFパックで利用できる機能
「PDFパック」は、その名前の通りPDF形式との連携機能が利用できるパックである。具体的には、PDFファイルのインポート、インポートしたPDFへの注釈の追加、PDFファイルのエクスポートなどの機能がある。また、PDFだけでなくWord(.docx)やPowerPoint(.pptx)形式のファイルもインポートできる。
PDFファイルのインポート
PDFファイルをインポートするのは、新規ページを作成する際に、メニューから「PDFとしてインポート」をタップし、インポートしたいファイルを選択すればよい。
PDFファイルをインポートした場合は、通常のページとは異なる「PDFページ」の形式になる。ツールバーなどの外観は変わらず、フリーフォームと同様にペンやマーカーを使って紙面上の自由な場所に書き込むことができる。一方で、手書き文字や数式などのオブジェクトは配置できない。
PDFファイルのエクスポート
PDF形式のページを編集したら、それをPDFファイルとしてエクスポートすることもできる。エクスポートするには、右上の[…]アイコンのメニューから「PDF形式でエクスポート」を選択すればよい。
すると、次のようにエクスポート先の選択肢が表示される。ファイルとして保存する場合は「"ファイル"に保存」を、他のアプリで開きたい場合にはそのアプリを選択すればよい。
次の画像は、エクスポートしたPDFをAdobe Acrobatで開いた例である。注目して欲しいのは、Neboで手書きで記述したコメントやマーカー部分が、PDFでは注釈として保持されている点だ。文字の部分は自動でテキスト化されている。
このように、NeboのPDFインポート/エクスポート機能を使えば、PDF文書をNeboで開いて手書きで注釈を付けた上で、再びPDFに戻すといったワークフローが実現できる。
まとめ
NeboはGoodNotes 5と同様に手書き入力を得意とするノートアプリではあるが、GoodNotes 5が手書きした内容をそのまま保持するスケッチブック風なアプリであるのに対し、Neboは手書き文字をテキストに変換することで、手書きの手軽さとデジタルテキストの便利さを融合させている点が大きな魅力と言える。
特に、PDFパックで利用可能となるインポート/エクスポート機能は強力だ。文章を校正したり、会議の議事録にメモを付けたりするなどの作業は、手書きのほうが簡単なことも多いが、Neboであれば手軽に行え。特に、手書き部分が埋め込みの画像などではなく、注釈として記録されるのは助かる。
テキスト変換を実施するか否かや、複数のオブジェクトをどう配置するかなど、初めは若干戸惑う部分があるかもしれないが、一度慣れてしまえば他のノートアプリにはない魅力を感じることができるだろう。
付録
| 実行環境 | 内容 |
|---|---|
| デバイス | iPad Pro 11インチ (第2世代) |
| OS | iPadOS 14.4.2 |
| ペン入力デバイス | Apple Pencil (第2世代) |
| アプリ | Nebo バージョン 3.1.3.9338 |