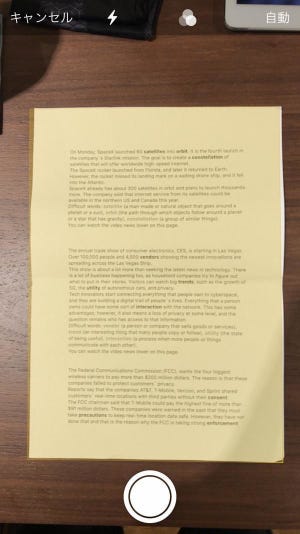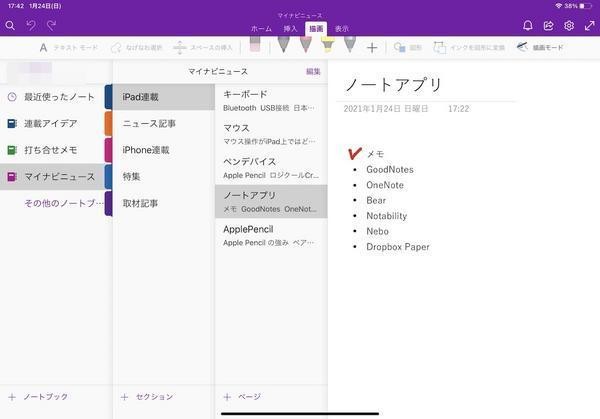前回は、iPadで仕事で使うためのノートアプリを選ぶ際のポイント、定番のアプリを紹介した。今回は定番アプリのひとつである「GoodNotes 5」を取り上げたい。Apple Pencilをはじめとするペン入力デバイスを使っているユーザーに特にお勧めしたいノートアプリである。
GoodNotes 5の特徴
GoodNotes 5は、Time Base Technologyによって開発されている手書き入力に特化したメモアプリである。画面のタッチに対するレスポンスが良く、ペンや指先の動きに対してもスムーズに追従してくれるため、本物の紙とペンを使っているような感覚でストレスなく入力することができる。
単にノートとして使うだけでなく、PDFやWord、PowerPointなどの文書を読み込んで、手書きで注釈をつけるといった使い方も可能だ。文字の色を変えたり、マーカーを付けたりすることもできるため、アイデアをまとめたり、打合せの内容をメモしたりという用途では特に威力を発揮する。
強力な検索機能を備えているのもGoodNotes 5の嬉しい点である。GoodNotes 5はOCR機能を内蔵しているため、手書きした文字もテキストと同様に検索できる。特定のノート内だけでなく全フォルダを横断しての検索が可能なため、どこに書いたのかわからなくなってしまった場合でも簡単に見つけることができる。
GoodNotes 5にはiPhone用やmacOS用のアプリも用意されており、iCloud経由で各デバイスにおいてノートが同期できるようになっている。加えて、他のユーザーにリンクを共有して、共同で閲覧や編集を行う機能もある。
GoodNotes 5は980円(本稿執筆時点)の有料アプリではあるが、紙のノートに代わってiPadを活用したいという人であれば購入する価値があるだろう。手書き入力は指でも可能だが、GoodNotes 5の実力を最大限に活用したいのであれば、やはりペン入力デバイスでの利用をお勧めしたい。
GoodNotes 5の基本操作
それでは、GoodNotes 5の基本的な操作方法を見ていこう。GoodNotes 5で作成したノートは、フォルダ単位で管理することができる。新規にノートを作成する場合は、「新規」と書かれた「+」ボタンをタップして、メニューから[ノート]を選択する。空のノートを作成する代わりに、写真やPDFファイルを取り込むこともできる。
また[QuiqNote]では、次の詳細設定を省略して、デフォルトの設定で新規ノートが作成される。デフォルト設定は自分でカスタマイズすることもできる。
新規のノート作成では、次のように表紙や用紙のテンプレート、サイズや色、向きなどを選択可能。テンプレートが豊富なのもGoodNotes 5の強みで、マス目や罫線付きのノートのほかに、スケジュール帳向けのノートなども用意されている。言語はテキスト検索する際に使われる言語になるので、通常は「日本語」にしておくのがいいだろう。
以下は基本的なノートの編集画面になる。ツールバーは上部にまとめられている。一般的なノートアプリと同様に、ペンや消しゴムの選択、色や線の太さの設定などはこのツールバーで行える。Apple Pencil 2を使用している場合には、ダブルタップでペンと消しゴムを切り替えることもできる。
ペンの種類としては、万年筆、ボールペン、筆ペンの3つが用意されている。Apple Pencilであれば傾きと筆圧の感知にも対応しているため、ペンを傾けたり強く押し当てたりすることで多彩な表現が行える。また、パームリジェクションが有効になっているため、書いているに掌などが画面に触れてしまっても誤入力にはならない。
3つのペンに加えて、蛍光ペンのマーカーも用意されている。マーカーもペンと同様に色や太さを自由に設定できるほか、常に直線で描くように設定することもできる。四角や丸などの図形を描きたい場合は図形描画ツールを使うとよい。手書きで適当に描いた線や図形を、綺麗な直線に自動で直してくれる。
秀逸なのは投げ縄方式の選択ツールだ。このツールでは、ペンで囲んで選択した部分について、カットやコピーのほか、サイズやカラーの変更、スクリーンショットを撮る、手書き文字のテキストへの変換といったことが行える。ペン先をドラッグさせてその部分だけ移動することもできる。一度書いてしまった内容を後から部分的に修正できるのは、デジタルノートならではの利点である。
ツールバーのさらに上には下図のようなアイコンが並んでいる。
ページを追加したい場合は、右のほうにある「+」アイコンをタップすれば、次のように新規ページ追加のメニューが表示される。ページごとにテンプレートを変えることができるほか、画像やPDFファイルを読み込んで新規ページとすることも可能となっている。
右端の「…」のアイコンでは、ページのコピーや回転、テンプレートの変更などといった設定の変更が行えるようになっている。
ひとつのノートを複数のユーザーで共同編集
共有機能を有効にすれば、作成したノートをGoodNotesが提供するサーバ上に保存して他のユーザーが閲覧できるようにしたり、共同で編集できるようにすることが可能になる。共有機能の有効/無効はノートごとに設定することができ、デフォルトでは無効になっている。有効にしたい場合は、上部バーの左の方にある共有アイコンをタップし、メニューから「共同制作」を選択する。
次のようなダイアログが表示されるので、「リンクの共有」のスイッチをタップして[オン]に変更する。参加者の項目には、最初は自分だけが表示されているはずだ。
下部の[リンクを送信]ボタンをクリックすると、見慣れたiOSの共有ダイアログが表示される。ここから、メールやSMSなどのアプリを通じて、サーバ上に保存されたノートへのリンク(URL)を他のユーザーに送信することができる。リンクを受け取ったユーザーは、GoodNotes 5のアプリを使って対象のノートを開いて、内容を閲覧したり、編集に参加したりすることが可能となる。
なお、共有機能を有効にしたノートでは、上部バーの共有アイコンのメニュー表示が若干変わって、次のように「リンクを送信」という項目が追加されている。共有の有効/無効のダイアログを経由せずに、このメニューから共有リンクを送信することもできる。
共有機能の注意点は、オーナー(自分)が招待した相手ではなくても、リンクを知っているユーザーであれば誰でもノートを見ることができるということだ。したがって、共有を有効にする際は、個人情報などの機密事項が含まれていないかをよく確認しよう。
GoodNotes 5のまとめ
GoodNotes 5は、普段から手書き入力をよく使っているユーザーに特にお勧めしたいノートアプリである。筆者の場合、GoodNotes 5を使うようになってから紙のノートを使う機会がほとんどなくなった。
特に気に入っているのは検索機能だ。紙のノートの場合、どのノートのどのページにメモしたのかを忘れてしまうというケースがよくあったが、GoodNotes 5であれば手書きした内容でも検索できるので便利だ。
PDFファイルの読み込みもよく使う機能で、例えばスキャンしてPDF化した書類をGoodNotes 5に取り込んで手書きで添削するといったような形で活用している。仕事でもプライベートでも使用頻度の高いアプリのひとつとなっている。
付録
| 実行環境 | 内容 |
|---|---|
| デバイス | iPad Pro 11インチ (第2世代) |
| OS | iPadOS 14.4 |
| ペン入力デバイス | Apple Pencil (第2世代) |
| アプリ | GoodNotes 5 バージョン5.6.39 |