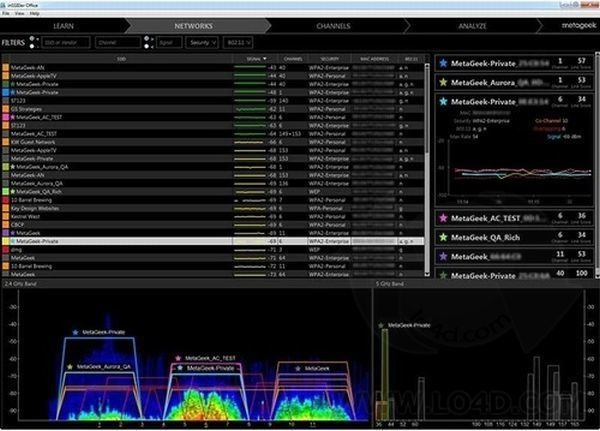物理キーボードを使えばいける
iPadにおけるデフォルトの文字入力方法はソフトウェア・キーボードだ。iPadさえあれば、他のデバイスを必要としない。慣れてくれば、結構なところまで入力をこなすことができる。しかし、物理的なストロークを伴わないiPadのソフトウェアキーボードを使って、長時間、大量の文字列を入力するのは結構しんどい。
しかし、である。iPadには物理キーボードを使う方法がいくつか用意されている。既に物理キーボードを使っている方はご存じだと思うが、一度iPadで物理キーボードを使った入力を行ってしまうと、手放せないところがある。簡単な入力ならiPadのソフトウェア・キーボードでよいのだが、本腰を入れて文字列入力を行うなら、物理キーボードを使いたい。
前回、2019年以降に出荷されたiPad Pro、iPad Air、iPad、iPad miniを価格を中心に取り上げた。しかし、ここでちょっと注意が必要だ。iPadシリーズでは使用できるキーボードはいくつもあるのだが、モデルによっては、使える製品と使えない製品がある。「あのキーボードを使ってみようと思っていたが、手持ちのiPadでは使えなかった」という事態に陥らないように、今回はそのあたりを整理しておく。
使えるキーボードを整理
iPadシリーズは、Smart Connector経由で接続する方法、有線(USB-C、Lightning)経由で接続する方法、Bluetooth経由で接続する方法などで物理キーボードを使用することができる。
ニーズは人それぞれなので用途を絞り込むのが難しいのだが、まず選択肢から有線は外すことにする。有線キーボードを本格的に使おうとした場合、場合によっては同時に充電を行わないとバッテリがー猛烈に減っていくものがある。そうなると、ドックやハブを併用する必要があり、持ち運ぶアイテムが増える。移動する場所すべてにドックやハブを設置しておけば移動の手間は省けるが、そこは次の案として、まずは外して考えておく。
最初はApple製のキーボードだ。AppleはiPad向けキーボードアクセサリとして「Magic Keyboard for iPad」「Smart Keyboard Folio」「Smart Keyboard」などを提供している。対応状況は次のとおり。
| 製品 | Magic Keyboard for iPad | Smart Keyboard Folio | Smart Keyboard |
|---|---|---|---|
| iPad Pro 2020年(第4世代) | ○ | ○ | × |
| iPad Air 2019年(第3世代) | × | × | ○ |
| iPad 2019年(第7世代) | × | × | ○ |
| iPad mini 2019年(第5世代) | × | × | × |
上記のデバイスを使いたい場合は、iPad miniを避ける必要がある。iPad Pro、iPad Air、iPadのどれかを選ぶ必要がある。それ以外では、接続方法から次の2種類のキーボードを考えたい。
| 製品 | Bluetoothキーボード | Smart Connectorキーボード |
|---|---|---|
| iPad Pro 2020年(第4世代) | ○ | ○ |
| iPad Air 2019年(第3世代) | ○ | ○ |
| iPad 2019年(第7世代) | ○ | ○ |
| iPad mini 2019年(第5世代) | ○ | × |
Smart Connectorは、今のところiPad mini以外に搭載されている周辺機器接続ポートで、主にキーボードの接続に使われている。Smart Connectorはサードパーティ製のデバイスもあるが、ここでは「Smart Keyboard Folio」や「Smart Keyboard」が使うものだと割り切っておく。
Bluetooth接続のキーボードはiPad miniでも使用できる。これらをざっくり整理して、ここでは「Magic Keyboard for iPad」「Smart Keyboard Folio」「Smart Keyboard」「Bluetooth接続キーボード」というのを候補として考えておきたい。
次に、それぞれの特徴を簡単にまとめておく。
Magic Keyboard for iPad
(今のところ)iPad Pro専用のキーボードで、接続してすぐに使うことができる。シザー式キーボードとトラックパッドを採用しており、同様の技術を採用したMacBook Proの打鍵感に似ている。これまでの同系列キーボードの中ではかなり評判がよい。iPadにキーボードを追加するというよりも、iPadをMacBookのようなノートPCにするデバイスといったニュアンスが強い。折り返してタブレットとして使うといった使い方はできず、タブレットとして使うにはMagic KeyboardからiPad Proを外す必要がある。評判の良いデバイスだが、価格は安くはない。
Smart Keyboard Folio / Smart Keyboard
iPad Pro、iPad Air、iPadで使用できるキーボード。Smart Connector接続。接続してすぐに使うことができる。打鍵感は好みが分かれるところがある。トラックパッドは非搭載。裏返してタブレットとしても使用できる。評判の良いデバイスだが、Magic Keyboardほどではないがそれなりに高い。
Bluetoothキーボード
種類が豊富で、自分の好きなキーボードが選べるのが最大のポイント。電池やバッテリーで動作するタイプの場合、当然だが、電池やバッテリがー切れると使用できない。形状や価格は千差万別。
参考までにこんな選び方
キーボードは好みや用途が強く出るものなので、あくまでも参考程度だが、本連載の趣旨を加味しつつまとめると、次の選択方法は1つの目安にはなると思う。
- iPad Proを使うなら「Magic Keyboard for iPad」
- iPad Airを使うなら「Smart Keyboard」
- iPadを使うなら「Smart Keyboard」
- iPad miniを使うなら「Bluetoothキーボード」
- キーボードにこだわりがあるなら「Bluetoothキーボード」または「有線キーボード」
あくまでも参考程度だ。明確な要望があるならそちらをベースに選択したほうがよいと思う。
マウス/トラックパッド
iPadでは、マウスやトラックパッドも使用できる。iPadOSになってからマウスやトラックパッド対応が有効になったためだ。有線でもよいのだが、キーボードと同じ理由で、まずはBluetoothマウスやトラックパッドを選択肢として考えておきたい。
| 製品 | Bluetoothマウス/トラックパッド |
|---|---|
| iPad Pro 2020年(第4世代) | ○ |
| iPad Air 2019年(第3世代) | ○ |
| iPad 2019年(第7世代) | ○ |
| iPad mini 2019年(第5世代) | ○ |
特にキーボードを使っていると、スクリーンをタッチするよりもキーボードの横にマウスやトラックパッドをおいておいたほうが使いやすい。これも必要に応じて購入を検討したいところだ。Apple製は廉価ではないが、マウスはLogicoolなどのサードパーティ製などには廉価で優れたデバイスも多い。
ペン
iPadはペンデバイスが使えるのも大きな特徴だ。人によってはキーボード入力よりもペン入力の方が便利という方もいる。今回取り上げているデバイスでは、次のペンデバイスを利用できる。サードパーティ製もあるが、まずはApple製のペンデバイスを考えておきたい。
| 製品 | Apple Pencil(第2世代) | Apple Pencil(第1世代) |
|---|---|---|
| iPad Pro 2020年(第4世代) | ○ | × |
| iPad Air 2019年(第3世代) | × | ○ |
| iPad 2019年(第7世代) | × | ○ |
| iPad mini 2019年(第5世代) | × | ○ |
ペンによる入力は扱ったことがないなら、ぜひ一度は活用を検討してもらいたい。ハマった使い方ができれば、メモやデータ入力を大幅に簡素化できる。キーボード入力よりもペンで書き込んだほうが、何かと楽なこともあるのだ。
組み合わせと価格のバランスを考える
キーボード、マウス/トラックパッド、ペンデバイスの候補をざっと絞ってみた。この辺りのデバイスについて、本稿執筆時点でmAppleのWebページに掲載されている製品の価格をまとめると次のようになる。
| 製品 | 価格(税抜) |
|---|---|
| Magic Keyboard for iPad Pro 12.9インチ | 37,800円 |
| Magic Keyboard for iPad Pro 11インチ | 31,800円 |
| Smart Keyboard Folio for iPad Pro 12.9インチ | 20,800円 |
| Smart Keyboard Folio for iPad Pro 11インチ | 18,800円 |
| Smart Keyboard for iPad Pro | 18,800円 |
| Smart Keyboard for iPad/iPad Air | 16,800円 |
| Smart Keyboard | 16,800円 |
| Magic Keyboard | 9,800円 |
| Magic Mouse 2 | 7,800円 |
| Magic Trackpad 2 | 12,800円 |
| Apple Pencil(第2世代) | 14,500円 |
| Apple Pencil(第1世代) | 10,800円 |
前回取り上げたMacBook Proと、今回取り上げたキーボードを組み合わせた場合のiPadシリーズの価格をまとめると次のようになる。マウスも追加するなら、これに5,000円ほど上乗せを考えるとよい。
| 製品 | 価格(税別) |
|---|---|
| MacBook Pro 16インチ Core i9 2.3GHz 1TB | 288,800円 |
| MacBook Pro 16インチ Core i7 2.6GHz 512GB | 248,800円 |
| MacBook Pro 13インチ Core i5 2.4GHz 512GB | 220,800円 |
| MacBook Pro 13インチ Core i5 2.4GHz 256GB | 198,800円 |
| MacBook Pro 13インチ Core i5 1.4GHz 256GB | 159,800円 |
| MacBook Pro 13インチ Core i5 1.4GHz 128GB | 139,800円 |
| MacBook Air 13インチ Core i6 1.1GHz 512GB | 134,800円 |
| MacBook Air 13インチ Core i3 1.1GHz 256GB | 104,800円 |
| iPad Pro 12.9インチ(+Magic Keyboard for iPad) | 159,600円 |
| iPad Pro 11インチ(+Magic Keyboard for iPad) | 133,600円 |
| iPad Air 10.5インチ(+Smart Keyboard) | 8,6600円 |
| iPad 10.2インチ(+Smart Keyboard) | 66,600円 |
価格をグラフにまとめると、次のようになる。キーボードを追加したiPadシリーズの価格帯は、高いもので最も廉価なMacBook Pro 13インチ程度の値段になる。価格帯で見ると、キーボードを追加したiPadは、MacBook Airと同じくらいの価格帯からより廉価なモデルを備えたシリーズということになりそうだ。
日本語配列(JIS)キーボードを使う時は注意
英語配列(US)のキーボードを使っている場合は自由に選んでも大丈夫なのだが、日本語配列(JIS)のキーボードを使っているなら注意が必要だ。ものによっては、日本語配列が使えず、強制的にUS配列で使うことになる。これは刻印と実施に入力される文字が異なるので、かなりのストレスになる。日本語配列じゃないとダメという場合、Apple純正品のJIS配列版か、iPadおよびJIS配列に正式対応していると謳っているプロダクトを選んでおきたい。
例えば、こんな組み合わせも
物理キーボードを使ったほうが、iPadにおける文字入力環境はよくなる。ドキュメント入力用のデバイスとして申し分ない。この場合、MacBookと比較すると、好きなキーボードが使用できるという利点はある。MacBookには既にキーボードが付いているので、別のキーボードを使おうとしたらMacBookのキーボードの手前にさらにキーボードを置くか、特別な台を使って好みのキーボード+MacBookのスクリーンを使うといったような使い方になる。ちょっと面倒である。
iPadであれば、iPad+好みのキーボード、という組み合わせで無理なく配置できる。iPadはSmart Coverまたはサードパーティ製のスタンドで立て、それに好みのBluetoothキーボードを接続して使用する、といった感じだ。
筆者の場合、キーボードにはHappy Hacking Keyboard Professional無刻印/墨 (US配列)を使っている。このため、iPadではそのBluetooth版である「Happy Hacking Keyboard Professional HYBRID 無刻印/墨 (US配列)」が使いたい。
絵を書いたりメモを書き込んだりするためにペンも欲しいし、キーボードを使うのでマウスも隣においておく。iPadの性能にはこだわりがないので、それなりに廉価なiPadのWifi+Cellularモデルを選択する。このチョイスで価格をまとめると次のようになる。
| 製品 | 小計 |
|---|---|
| iPad 2019年(第7世代) | 49,800円 |
| Smart Cover for iPad/iPad Air | 5,800円 |
| Happy Hacking Keyboard Professional HYBRID 無刻印/墨(英語配列) | 27,500円 |
| Apple Pencil(第1世代) | 10,800円 |
| Logicool Bluetooth Mouse M557 | 4,000円 |
| 合計 | 97,900円 |
MacBook Proや先ほどのiPadシリーズの組み合わせと比較すると、次のようになる。最も廉価なMacBook Airよりも安く済んでいる。
iPad+Smart Coverを持ち運び、文字入力が必要になったらHappy Hacking Keyboard Professional HYBRIDを取り出して文字列入力を行う、といった使い方になる。これが一般的だとは思わないが、結構便利だったりする。
有線の煩わしさを気にしないなら、すでに持っているUSBキーボードを接続して使用する手もあるので、値段はもっと抑えることができる。使用する場所が会社と自宅といったように固定されているなら、どちらにもドックやハブを導入して、持ち運んだiPadにケーブルを差し込むだけで使える環境にしてしまうというのもありだ。組み合わせ次第では、廉価に抑えつつ便利な状況を実現できる。
物理キーボード入力を試してみよう
まだiPadで物理キーボード入力を試したことがないのであれば、ぜひ試してみていただきたい。ソフトウェアキーボードと比べてはるかに簡単に文字列入力できることを実感してもらえるんじゃないかと思う。
USB接続のキーボードがあるなら、iPadに接続するための変換アダプタだけ購入して試してみるというのも手だ。持ち運ぶ手間やバッテリー消費は使ってみなければわからないので、場合によってはこれだけで十分かもしれない。ぜひ一度検討してみてほしいところだ。