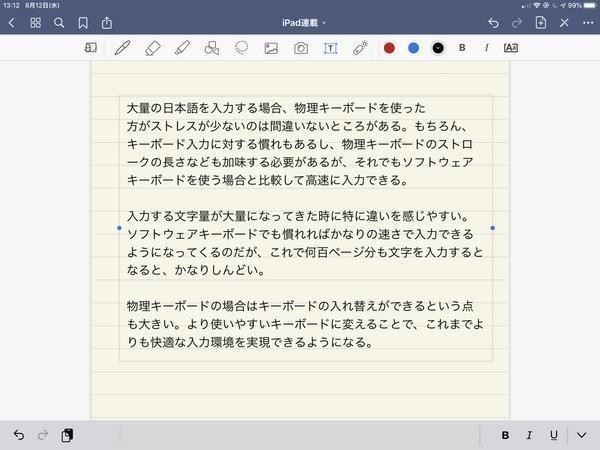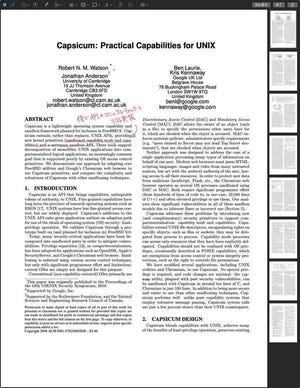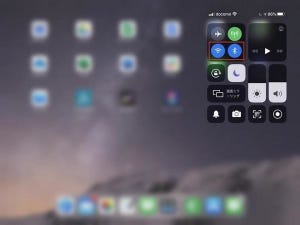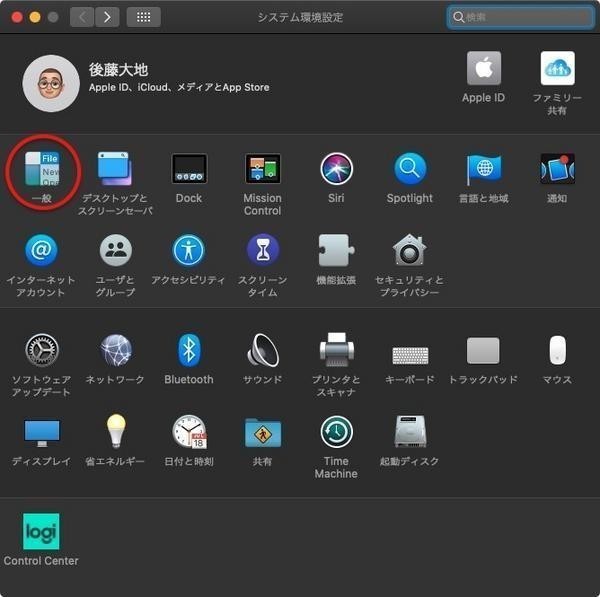普段使いがUSBキーボードならiPadでも
前回は、Bluetooth接続のキーボードをiPadに接続して使用する方法を取り上げた。モビリティに優れたiPadで使うとなると、軽量薄型が多いBluetoothキーボードと組み合わせるのは理にかなっている。iPadで使うキーボードの最初に選択肢として妥当ではないかと思う。
しかし、iPadでの文字入力に本気で物理キーボードを使いたいというユーザーの多くは、普段PCで使っているキーボードをそのままiPadでも使いたいと考えるのではないだろうか。結局、手になじんだキーボードを使うのが一番楽なのだ。そうなってくると、大抵はデスクトップPCで使われるUSB接続のキーボードか、ノートPCのキーボードとなるだろう(なお、普段遣いがMacBookなら「Magic Keyboard for iPad」や「Smart Keyboard」が近いので、そちらを選ぶ手もある)。
ノートPCのキーボードは流用が困難だが、USB接続のキーボードならiPadでも使える。PCで使われるようなキーボードはその機械的な構造から主に4つの方式に分けられる。廉価なキーボードで採用されることが多いメンブレン式、薄型キーボードで採用されることが多いパンタグラフ式、高性能なキーボードで採用されることが多いメカニカル式または静電容量無接点方式だ。
iPadで物理キーボードによる大量の文字入力を行うユーザーは、iPadの用途を考えると数としては少数派だ。さらにUSB接続のキーボードを使いたいとなると、普段からメカニカル式や静電容量無接点方式の高性能キーボードを使っている可能性が高いのではないだろうか。キーボードにこだわりがあるからこそ、iPadでもお好みのキーボードを使いたいというわけだ。こうしたキーボードはiPadで使えるが、準備に注意が必要だ。今回はこの辺りをまとめておこう。
USBキーボードを使うにはアダプタが必要
現在主に使用されているiPadには主にUSB Type-CまたはLightningが搭載されている。PCで使われるキーボードはUSB Type-Aが多い。つまり、USB接続のキーボードをiPadで使うには、USB Type-AをUSB Type-CまたはLightningに変換するアダプタが必要になる。
変換アダプタはサードパーティ製も含めると多くの製品が存在している。ここでは、Appleが提供しているアダプタを以下に紹介する。購入を検討する際の参考にしてもらえればと思う。
- USB-C - USBアダプタ - Apple(日本)
- USB-C Digital AV Multiportアダプタ - Apple(日本)
- Lightning - USBカメラアダプタ - Apple(日本)
- Lightning to USB 3 Camera Adapter - Apple(日本)
「USB-C - USBアダプタ」や「Lightning - USBカメラアダプタ」を使えばUSB接続キーボードを使えるが、ここで注意が必要だ。消費電力の大きなキーボードは、「USB-C - USBアダプタ」や「Lightning - USBカメラアダプタ」だけでは使えないのだ。これらのアダプタで使うには同時に充電を行う必要があり、上記の候補であればUSB-C Digital AV MultiportアダプタやLightning to USB 3 Camera Adapterのように同時に充電用のケーブルを接続できるアダプタを使用する必要がある。例えば、静電容量無接点方式のキーボードは消費電力が大きく、同時に充電ケーブルを接続しないと使用できない可能性が高い。
動作することがわかっているなら充電ケーブルが接続できないほうのアダプタを選択してもよいと思うが、利用できるかどうかわからないなら、念のため充電ケーブルを接続できるアダプタを用意することをオススメしたい。
Happy Hacking Keyboardを使ってみる
今回は、PFUの「Happy Hacking Keyboard Professional2 墨/無刻印」をiPad Air (第3世代)に接続して使用している例を紹介する。Happy Hacking Keyboardシリーズはプログラマーや文章を入力することが多いユーザーが好むキーボードのひとつだ。
「Happy Hacking Keyboard Professional2 墨/無刻印」は、静電容量無接点方式のキーボードで、「Lightning - USBカメラアダプタ」では使用できない。ここではLightning to USB 3 Camera Adapterで接続してキーボードも充電ケーブルも同時に接続して使用している。
USB接続のキーボードはBluetooth接続のキーボードよりもiPadに挿した時の反応がわかりやすい。USBキーボードを接続した段階でソフトウェアキーボードは表示されなくなり、MacやPCのように物理キーボードで入力できるようになる。
物理キーボードを使うにあたって特に設定は必要ないが、設定を行うこともできる。iPadにBluetoothまたはUSB経由で物理キーボードを接続すると、次のように設定アプリに「ハードウェアキーボード」という項目が表示される。これは物理キーボードを接続した時にしか表示されない。
特に設定することはないと思うが、次のスクリーンショットのように日本語入力と英字入力の切り替えにCaps Lockキーを使うように設定することができる。この辺りは好みで設定して使ってもらえればと思う。
なおデフォルトではCtrl-Spaceが日本語入力と英字入力の切り替えキーになっている。Ctrl-Spaceが日本語入力と英字入力の切り替えに設定されている状況はほかの環境でも見られるので、この方法を覚えておいて損はないと思う。
アダプタを購入する必要はあるのだが、iPadで大量の文字入力を行うなら購入を検討するだけの価値はあると思う。これまでiPadで大量の文字入力を行うという選択肢はなかったのではないだろうか。これがiPadでも大量の文字入力ができるということになってくると、iPadの使い方そのものが変わってくる。
職場でも自宅でも文字入力を行うデスクにはキーボードを用意しておき、iPadだけを持ち歩いて作業するといったことができるようになる。現段階では少数派の使い方であるのは間違いないと思うが、こうした使い方ができるということは知っておいて損はないだろう。iPadはMacBookよりも軽く持ち歩きが楽だ。結構この使い方はなれると病みつきになるものがある。
日本語配列キーボードは避けるべきなのか?
今回取り上げた「Happy Hacking Keyboard Professional2 墨/無刻印」は英語配列のキーボードだ。iPadは基本的に英語配列のキーボードで使うことを前提に作られているので、このキーボードは使うにあたっては特に問題が発生しない。
では、日本語配列のキーボードはiPadでは使えないかというと、そうではない。しかし、キートップに印字されている日本語配列の文字ではなく英語配列キーボードの文字が入力されるので、入力される文字、特に記号が印字どおりに入力されない。これは経験のある方ならわかると思うが、相当にストレスとなる。あまり推奨できない使い方だ。
「Magic Keyboard for iPad」や「Smart Keyboard」といったApple製の物理キーボードであれば日本語配列のものを使っても問題ない。印字されている日本語配列のまま入力が行われる。しかし、それ以外のサードパーティ製キーボードを使う場合、基本的に英語配列キーボードを使ったほうがよいんじゃないかと思う。
日本で販売されているPCやMacには日本語配列キーボードが使われていることが多い。しかし、これはiPadに限った話ではないのだが、英語キーボードが選択できる場合は英語キーボードを選んでおくのが無難とも言える。
例えば、以下はHappy Hacking Keyboard Professional2 英語配列モデルのキー配列図だが、[と]、{と}、-と=、-と+が印字されたキーに注目してもらえるだろうか。それぞれ左右に配置されている。 英語配列キーボードはこの配置になっていることが多い。
次の図はHappy Hacking Keyboard Professional JP 日本語配列モデルのキー配列図だ。先程の記号が印字されたキーを探してみてほしい。英語配列と異なり、左右に配置されていないことがわかる。
キーボードショートカットを駆使するユーザーならよくご存知だろうが、日本語配列キーボードを使っていると、ショートカットキーに割り当てられている記号が意味不明なことがある。[や{の対となるキーが]や}になっていることは文字としては理解できるが、日本語配列キーボードでは隣り合っていないので逆の機能を持つショートカットキーとして理解しにくい。-と+の場合はさらに顕著だ。意味として-と+に逆の操作が割り当てられるのはわかるのだが、日本語配列キーではこの2つのキーに逆に操作を割り当てられると不便で仕方ない。
なぜこのような不便がまかり通っているかというと、英語配列キーボードではそのショートカットキーは隣り合っていてとても使いやすいのだ。例えば、Macであれば{と}はタブを左右に移動するショートカットキーで使われることが多いのだが、左右にあるし直感的で扱いやすい。日本語配列キーボードだと直感的じゃないし使いにくい。キーの配列が違うので、こういったことが起こる。
ソフトウェアが開発されている状況を鑑みると、デフォルトのキー設定は英語配列キーボードを前提になっていることが多いのだ。カスタマイズすれば変更できることが多いが、いちいち設定を変えるのは面倒だ。そこで英語配列キーボードを使うという選択肢が出てくる。英語配列キーボードを使っているとこの点で問題が発生しにくい。iPadでもそうだ。普段使っているのが英語配列キーボードだと、接続した時に問題が発生しにくい。
日本語配列キーボードを使っていて別段問題を感じていないのであれば無理に英語配列キーボードを選ぶ必要はないと思う。もしこのあたりに不便さを感じていたのなら、英語配列キーボードも選択肢として考えておいてもよいんじゃないかと思う。
おまけ:アダプタのファームウェアをアップデート
iPadにアダプタを接続すると、アダプタのファームウェアをアップデートするように促されることがある。指示に沿って操作すると、次のようにアダプタのファームウェアアップデートが実施される。アップデートには数分かかるので、作業が完了するまで待つ。
設定アプリで調べてみると、このケースではアダプタのファームウェアが1.0.5へアップデートされたことを確認できる。
アダプタにもファームウェアが存在しており、ときおりアップデートが提供されている。Appleはこうしたファームウェアのアップデートに関しては詳細情報を公開していないため何が変更されたのか知ることはできないのだが、既存のプロダクトに関して互換性の向上などが実施されているのではないかと見られる。
付録
| 実行環境 | 内容 |
|---|---|
| デバイス | iPad Air (第3世代) |
| OS | iPadOS 13.6 |
| キーボード | PFU Happy Hacking Keyboard Professional2 墨/無刻印 |
| 操作名称 | 操作内容 |
|---|---|
| フリック | 指をスクリーンにつけてから、短く払って指を離す操作 |
| スワイプ | 指をスクリーンにつけてから、長めに滑らせる操作 |
| タップ | 指でスクリーンを短く触れて離す操作 |
| ダブルタップ | タップを連続で2回行う操作 |
| ロングタップ | 指でスクリーンを長く押してから離す操作、または、押し続けたままにする操作 |
| ドラッグ | タップやダブルタップ、ロングタップなどで選択したアイテムを目的とする場所まで滑らせる操作、または、そのあと指を離す操作 |
| ドラッグ&ドロップ | タップやダブルタップ、ロングタップなどで選択したアイテムを目的とする場所まで滑らせてから、指を離す操作 |
| ピンチイン | 指を2本スクリーンにつけてから、スクリーンをつまむように指の間隔を狭めるように滑らせる操作、または、そのあと指を離す操作 |
| ピンチアウト | 指を2本スクリーンにつけてから、スクリーンを伸ばすように指の間隔を広めるように滑らせる操作、または、そのあと指を離す操作 |
| スライド | (スワイプと同じ) |
| スクロール | (スワイプと同じ。主に表示部分を移動させる場合に使われる) |
| シングルタップ | (タップと同じ) |
| 長押し | (ロングタップと同じ) |
| ホールド | (ロングタップと同じ) |