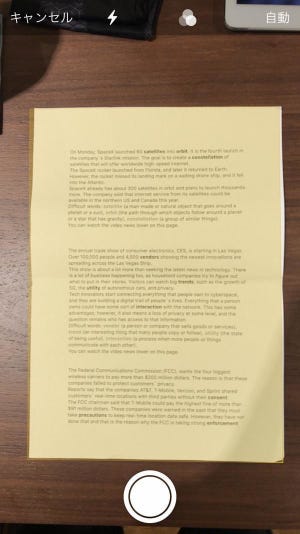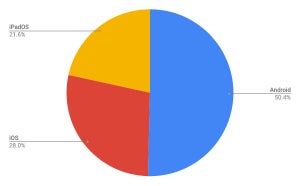Appleデバイス間でアプリを引き継ぐ「Handoff」
前回は、Appleデバイス間でコピー&ペーストを実施する「ユニバーサルクリップボード」を紹介した。ユニバーサルクリップボードを使うと、Appleのデバイス間、例えばiPadとMacの間でテキスト、画像、写真、ビデオなどをシームレスにコピー&ペーストできる。デバイスを意識して操作することなく、コピーしたら自動的にほかのデバイスでもペーストできる状態になっているというのがこの機能のポイントだ。
ユニバーサルクリップボードの機能を利用するには、それぞれのデバイスで「Handoff」と呼ばれる機能が有効になっている必要があった。前回からの流れで今回はこのHandoffを取り上げよう。
「Handoff」はAppleのデバイスを超えてアプリの使用を引き継ぐための機能だ。例えば、iPadでメールアプリを使っていたら、それをそのままMacで引き継いで作業するといった使い方をする。Handoffが使用できる条件はユニバーサルクリップボードを利用する条件と同じだ。
| 条件 | 備考 |
|---|---|
| Bluetoothが有効になっていること | Bluetoothの通信圏内(10m以内)にあること |
| Wi-Fiが有効になっていること | 通信はWi-Fi経由で実施される |
| iCloudにサインインしていること | 同じApple IDを使っていること |
| Handoffが有効になっていること |
MacとiPadでの設定例も以下に取り上げておく。これも前回とまったく同じだ。
Handoffは知っていないと使えない機能だが、操作を誤って意図せず使ったことはあるかもしれない。Dockになんかちょっと違うアイコン表示があったらそれがHandoffだ。今回はHandoffを利用するシーンとその方法を紹介する。
iPadからMacへアプリを引き継ぐ
iPadだけでメールのやりとりを行っている人も多いだろう。iPadで使う上で困るのは、iPadで対応していないファイルが添付されてきた場合などだ。iPadでこうしたファイルを処理する手段もあるにはあるのだが、今回はMacに作業を引き継いで作業を行う方法を紹介する。iPadからMacBookなどにさっと移動して作業してしまったほうが、作業が速く終わるならそれに越したことはないのだ。適材適所である。
では、Handoffを使ってMacへ作業を引き継ごう。MacでDockを表示させると、次のようにメールアプリケーションのアイコンの右上にiPadのアイコンが載ったものを見つけることができるはずだ。Handoffを使用する条件が整っていれば、Appleデバイス間のアプリの引き継ぎ準備は常に行われている状態にある。Dockのこのスタイルのアイコン表示がそれを表している。
iPadの右肩にあるメールアプリアイコンにマウスを合わせると、次のようにiPadのメールアプリを引き継ぐものであることが表示される。
このアイコンをクリックすると、次のようにMacのメールアプリケーションが起動してくる。内容は先程までiPadで行っていたものと同じだ。
Handoffは、このようにDockに表示されるHandoffアイコンをクリックするだけで利用できる。この機能を知らないとなにかと余分な作業をしてしまうが、この機能を知っていればAppleデバイス間でシームレスに作業を移していくことができる。
MacからiPadへアプリを引き継ぐ
HandoffはAppleデバイス間でのアプリの作業を引き継ぐ。MacからiPadへ作業を引き継ぐこともできる。例えば、先ほどMacに引き継いだメールに対して返信メールを作成していき、途中でiPadに作業を戻したい場面に遭遇したとする。加えて、「返信メールにiPadで写真を撮って添付したくなった」「図を書いて添付したくなった」といった場合にも使える。
今度はこの状態でiPadのDockを表示させる。すると、次のように今度はMacBookのアイコンが右肩に載ったメールアプリのアイコンがDockに表示されていることを確認できる。
このアイコンをクリックすると、作成中のメールが引き継がれたメールアプリが起動してくる。iPad側に作業を引き継ぐと、Macのメールアプリケーションの方は終了して作業ができないようになる。
iPadのアプリで図を書くなり写真を撮るなりして、返信メールへ添付するといった作業を行う。
前回に取り上げたように、ユニバーサルクリップボートの機能を使って作業をiPadを中心に行うとか、Macを中心に行うとか、そうした使い方もできる。どんな方法を使うかは好みによるので、こうした使い方もできるといった程度に知っておくだけでもよいだろう。
Handoffは対応するアプリとそうでないアプリがある
Appleがデフォルトで提供しているアプリはHandoffに対応しているものが多い。気がつくとAppleデバイス間でアプリの引き継ぎを行っていることもあると思う。サードパーティ製アプリもHandoffに対応しているものはHandoffによる引き継ぎができる。当然だがそれぞれのデバイスに同じアプリがインストールされている必要がある。
Handoffはどのアプリでも利用できる機能ではないし、そうそう頻繁に利用するものでもない。作業はある一定の環境で閉じているほうが効率がよく、iPadで済むならiPad内で終わったほうがよい。しかし、場合によってはほかのデバイスに作業を持っていったほうが作業が速く終わることもある。そんな時はHandoffの出番というわけだ。
Handoffは頻用する機能ではないのだが、知っておくと便利な機能でもある。iPadのSafariで調べていたページをMacのGoogle Chromeで引き継いで閲覧するといったこともできる。Handoffを知らないと、もう一度検索し直したりWebページを探したりする手間が発生するかもしれないが、Handoffを知っていればシームレスに作業を引き継げる。Dockから選ぶというそれだけの作業なのだが、作業効率を引き上げる方法としてぜひ使い方を模索してもらえればと思う。
付録
| 実行環境 | 内容 |
|---|---|
| デバイス | iPad Air (第3世代) |
| OS | iPadOS 13.6 |
| 操作名称 | 操作内容 |
|---|---|
| フリック | 指をスクリーンにつけてから、短く払って指を離す操作 |
| スワイプ | 指をスクリーンにつけてから、長めに滑らせる操作 |
| タップ | 指でスクリーンを短く触れて離す操作 |
| ダブルタップ | タップを連続で2回行う操作 |
| ロングタップ | 指でスクリーンを長く押してから離す操作、または、押し続けたままにする操作 |
| ドラッグ | タップやダブルタップ、ロングタップなどで選択したアイテムを目的とする場所まで滑らせる操作、または、そのあと指を離す操作 |
| ドラッグ&ドロップ | タップやダブルタップ、ロングタップなどで選択したアイテムを目的とする場所まで滑らせてから、指を離す操作 |
| ピンチイン | 指を2本スクリーンにつけてから、スクリーンをつまむように指の間隔を狭めるように滑らせる操作、または、そのあと指を離す操作 |
| ピンチアウト | 指を2本スクリーンにつけてから、スクリーンを伸ばすように指の間隔を広めるように滑らせる操作、または、そのあと指を離す操作 |
| スライド | (スワイプと同じ) |
| スクロール | (スワイプと同じ。主に表示部分を移動させる場合に使われる) |
| シングルタップ | (タップと同じ) |
| 長押し | (ロングタップと同じ) |
| ホールド | (ロングタップと同じ) |