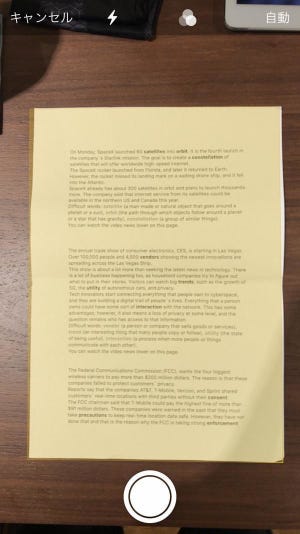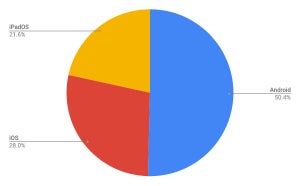iPadOSはアプリ間のドラッグ&ドロップに対応
iPadOSは、アプリの間で「ドラッグ&ドロップ」によるデータのやり取りをサポートしている。この機能はスクリーンサイズを考えるとiPhoneでは現実的ではなく、iPadのスクリーンサイズだからこそ可能な機能だ。macOSで使えるようなドラッグ&ドロップによるデータのやり取りをiPadでも行うことができる。今回はこの機能を使いこなしていきたい。
iPadのドラッグ&ドロップとしては、次のようなサンプルが取り上げられることが多い。撮影した写真データをメールアプリやメモアプリにドラッグ&ドロップでコピー&ペーストする操作だ。データはロングタップでドラッグ状態にできるので、その状態でスワイプさせれば移動が可能、ほかの場所で離せばドロップ完了だ。
しかし、鋭い方はお気づきかもしれないが、ドラッグ&ドロップしなくても同じ結果は得ることができる。新規メッセージのデフォルト機能を使えば写真データを貼り付けることが可能だ。
ドラッグ&ドロップでサポートされるデータのコピーや移動といった操作は、もともとそのアプリに機能として実装されていることが多い。ドラッグ&ドロップはあとから追加された機能であり、操作のオプションとして追加されたものという側面が強い。必ずしもドラッグ&ドロップが必要というわけではないのだ。
新規メッセージの作成では、どちらかというと届いたメールを「Split View」で表示させながら新規メッセージを編集するほうが便利だ。写真を貼り付けるだけに写真アプリを「Split View」で表示させるのはもったいない。これはiPad的にはそれほど便利なドラッグ&ドロップの使い方ではなかったりする。
iPad的に便利なドラッグ&ドロップの使い方
iPad的に便利なドラッグ&ドロップの使い方は次のようなものだ。
- 「Split View」ないしは「Slide Over」といった状態で複数のアプリを表示しておく必要があるケースで、アプリ間をまたいで何らかのデータをコピーしたい、または、移動したいケース
- デフォルトで提供されている機能よりも、「Split View」または「Slide Over」で並列的に表示した状態で操作した方が直感的でわかりやすいケース
例えば、WebブラウザでWebサーフィンをしている最中に、表示しているページのURLやリンクをメールやメモに貼り付けたいケース。こうしたケースでは、アドレスフィールドやリンクをロングタップして対象をメールやメモにドラッグ&ドロップする。ドラッグ&ドロップを使わない場合、いったんコピーしてから貼り付けという操作が発生するが、ドラッグ&ドロップを使うと、この操作を直感的にスムーズに行うことができる。
ドラッグ&ドロップはテキストに対しても行える。Webブラウザで閲覧中にメモしたりコピーしたりしたいテキストがあったら、対象を選択したあとでロングタップしてドラッグ&ドロップできる。これもなかなか使いやすい。
アプリとして機能は提供されているものの、あえて「Split View」で配置して「ドラッグ&ドロップ」で操作したほうが扱いやすいケースというのは、ファイルなどの整理だ。
例えば、iPadOSではファイルアプリでiPad内のファイルやiCloudのファイルを整理できる。macOSでいうところのFinderに近いアプリだが、このアプリはデフォルトの機能でファイルを移動するよりも、次のように「Split View」で左右に配置した状態でドラッグ&ドロップでファイルを移動したほうが直感的でわかりやすかったりする。
このように、ドラッグ&ドロップの機能はすべてにおいて扱いやすい機能ではなく、特定のケースでとても便利、という面がある。しかし、知らないと損をするというか、面倒な操作をすることになるので、使ったことがないならぜひこの機会に使い方を覚えてもらえればと思う。
複数のファイルをドラッグする方法
iPadOSのドラッグ&ドロップ機能では、複数のファイルをまとめてドラッグ&ドロップすることができる。まず、1つの対象をロングタップしてドラッグ状態にする。
ドラッグした状態で、別の指でほかのファイルをタップする。そうすると、タップした対象がドラッグ対象に追加されていく。
この状態でドロップすると、選択した複数のファイルが一気に他のファイルへ転送されていく。
大量のファイルの移動やコピーを行う場合、1つ1つやっていては埒が明かない。この操作方法は覚えておきたいところだ。
Split ViewやSlide Overを使わないドラッグ&ドロップ
iPadOSのドラッグ&ドロップは、Split ViewやSlide Overを使っていない状態のアプリ間でも行うことができる。ただし、この操作は直感的じゃないし、正直使いやすいとは言い難い。この操作方法が便利なケースはそれほどあるようには思えないが、一応こうした操作が可能であることは知っておいてもよいかと思う。
まず、これまでと同じようにロングタップで対象をドラッグ状態にする。ファイルはつかんだまま、スクリーン下部を上へ2cmほどスワイプさせるとDockが表示される。
ドラッグしたいアプリをDockでタップする。例えば、ここではメモアプリをタップする。
ドラッグした状態のままメモアプリが起動してくるので、この状態でドロップすればよい。ようするに、ドラッグしたままアプリの切り替えを行っているわけだ。
ホームボタンがあるモデルなら、ドラッグした状態でホームボタンを押して次のようにホームスクリーンを表示させることもできる。この状態でアプリを起動してドロップすることもできる。
ホームボタンがないモデルならドラッグ状態で、スクリーン下部からスクリーン上部へスワイプすることによってホームスクリーンを表示させ、同じ操作をしていくことができる。アプリスイッチャーを起動して、そちらでアプリを選ぶことも可能だ。
アプリ間をドラッグ&ドロップで渡り歩く操作が便利かと言われると、どうだろうか。こんなことができる、程度に覚えておくとよいかもしれない。
付録
| 実行環境 | 内容 |
|---|---|
| デバイス | iPad Air (第3世代) |
| OS | iPadOS 13.5.1 |
| 操作名称 | 操作内容 |
|---|---|
| フリック | 指をスクリーンにつけてから、短く払って指を離す操作 |
| スワイプ | 指をスクリーンにつけてから、長めに滑らせる操作 |
| タップ | 指でスクリーンを短く触れて離す操作 |
| ダブルタップ | タップを連続で2回行う操作 |
| ロングタップ | 指でスクリーンを長く押してから離す操作、または、押し続けたままにする操作 |
| ドラッグ | タップやダブルタップ、ロングタップなどで選択したアイテムを目的とする場所まで滑らせる操作、または、そのあと指を離す操作 |
| ドラッグ&ドロップ | タップやダブルタップ、ロングタップなどで選択したアイテムを目的とする場所まで滑らせてから、指を離す操作 |
| ピンチイン | 指を2本スクリーンにつけてから、スクリーンをつまむように指の間隔を狭めるように滑らせる操作、または、そのあと指を離す操作 |
| ピンチアウト | 指を2本スクリーンにつけてから、スクリーンを伸ばすように指の間隔を広めるように滑らせる操作、または、そのあと指を離す操作 |
| スライド | (スワイプと同じ) |
| スクロール | (スワイプと同じ。主に表示部分を移動させる場合に使われる) |
| シングルタップ | (タップと同じ) |
| 長押し | (ロングタップと同じ) |
| ホールド | (ロングタップと同じ) |