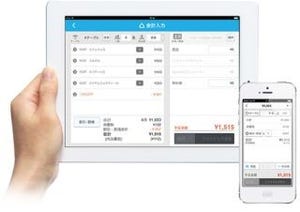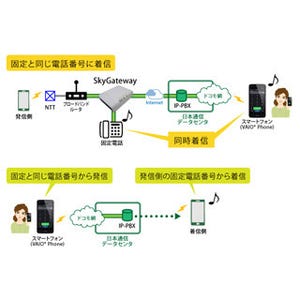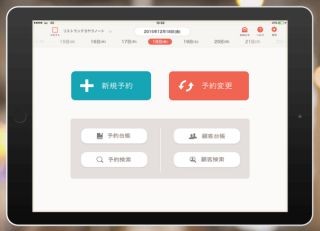PDFファイルを扱う専門アプリ
閲覧環境が違っていてもきちんと体裁を保った書類として見せられるPDFはビジネスの現場でよく利用されているが、その閲覧用ツールとしてスタンダードに利用されているAdobe Acrobat Readerにはスマートデバイス向けのアプリも存在する。
Web上で公開されているものを閲覧するだけならばブラウザで事足りてしまうが、同僚から共有されたファイルの閲覧や注釈入れといった作業には、やはり専門のアプリが必要になる。Adobe Acrobat Readerは閲覧だけでなく書き込みなども行え、PC版と同じように利用可能だから扱いやすい。細かい注釈の書き込みなどもiPadならば無理なく行えるから、ぜひインストールしておこう。
PDFを快適に閲覧
ローカルなPDFファイルをアプリから開くことはもちろん、クラウドストレージアプリ等からエクスポートする形でAdobe Acrobat Readerを指定して開くことも可能だ。複数ページにわたるファイルの場合、基本的には縦方向に連続したページ表示になる。
表示中、右下のメガネ型ボタンをタップするとページ表示の切り替えが可能だ。「単一ページ」では1ページごとに表示されたものを左右スワイプやタッチでめくって行く形になる。「リーダーモード」は元のPDFのつくりにもよるが、対応できる場合はテキストを画面端で折り返し表示してくれる。「ナイトモード」はオンオフ可能で、黒背景に白文字に反転表示することで暗い場所での閲覧を楽にする。
下部の左から2番目にあるボタンは注釈モードへの切り替えボタンで、タップすると下部メニューが切り替わる。左から注釈の追加、テキストのハイライト、取り消し線、アンダーライン、テキストの追加、手書き描画、署名となっており、それぞれ指先で簡単に操作が可能だ。注釈を一通り行った後は、左上の「完了」をタップすると元の画面に戻れる。
虫眼鏡ボタンはテキスト検索で、指定したテキストを下部に表示される矢印で前後に操作しながら次々と検索できる。大量ページがある時に目的の部分を探し出すのも簡単だ。
クラウドへの保存・共有にも対応
閲覧・編集したPDFを共有するには、ファイルを開いた状態で下部右端の共有ボタンを利用する。「リンクを共有」を選択すると、Document Cloudに保存して共有用のリンクを作成するところまで一気にやってもらえるのが便利だ。また「ファイルを共有」では注釈等を入れた状態か、手を入れる前の元ファイルか、共有するものを指定できる。
保存先としてDocument CloudやDropboxを指定できるように、それらのクラウドストレージにあるファイルを直接開くこともできる。左上のボタンでホームに戻り、中央の「ローカル」と書かれた部分をタップするとファイルの参照元が指定可能だ。「その他の場所」からはiCloudやGoogle Drive、OneDriveも追加できる。
有料オプションで機能を追加
ホーム画面で左上のボタンをタップすると、左からメニューが表示される。このうち「注釈」はPDFファイルを開いた状態で注釈モードに入るためのもので、閲覧時の下部ボタンと同じ働きをする。「入力と署名」は別途Adobe Fill & Sign DCをインストールすればPDF上や画像中にフォームを作成して入力可能にしてくれる機能だ。
「PDFを作成」と「PDFを書き出し」はそれぞれ有料で追加できる機能を必要とする。Word等のドキュメントファイルをPDF化したい、PDFをWordやExelに変換したいという希望があるのならば「マイアカウント」からオプションを購入して利用しよう。
カメラを使って画像からPDFを作成
有料オプションがなければPDFが作れないのかといえば少し違っていて、画像を集めて1ファイルにまとめる形でのPDF作成はできる。そこで利用するのが「スキャン」だ。カメラを利用して書類を撮影すると形を自動認識して、ある程度の補正をしてくれるのは、よくあるスキャンアプリの動作と似ている。
撮影モードで右下にある画像ボタンをタップすると、撮影済の画像を指定することもできる。撮影した画像と指定した既存画像をまとめて1ファイルにすることも可能だ。また、一旦作業を終了してからの画面でさらに追加撮影したり、画像を選んで足すこともできる。
角を指定してのトリミングしなおしやページ順の入れ替え、1ページごとの表示回転、画像の色調補正なども行える。一通り作業をしたら、右上の「PDFを保存」で保存しよう。保存するまではページの足し引き、入れ替えなどが自由に行えるが、保存後は変更ができないので、一気に最後まで作業を進めるように注意したい。
利用料金:無料
制作者:Adobe