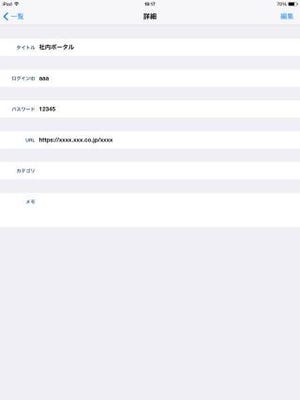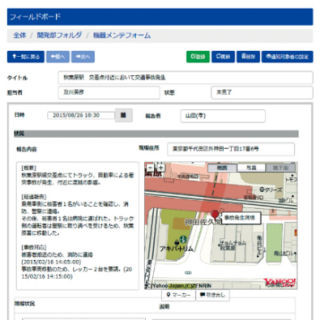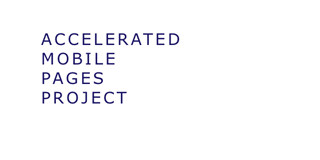ファミリーマートやローソンの複合機を活用
コンビニエンスストアの店頭に設置されている複合機には様々な機能が組み込まれているが、USBメモリを使って持ち込んだファイルをプリントしたり、複合機をスキャナとしてUSBメモリの画像データを保存したりといった、PCと連携させて使える機能も用意されている。
実はこうした機能をスマートデバイスから利用するためのアプリも用意されているのだ。
iPhoneやiPadのカメラで撮影した写真をプリントすることもできれば、PCからオンラインストレージに保存しておいたドキュメントの出力も可能だ。営業活動に必要な資料をオンラインストレージにいろいろ保存しておいて、客先に向かう道すがらで必要なものだけプリントすれば無駄に大荷物を持ち歩く必要もなくなる。
こうした使い方を考えた時に入手しておくべきアプリは、セブン-イレブンの複合機で利用できる「ネットプリント」と、ファミリーマートやローソンに加えてサークルK・サンクスとセイコーマートでも利用できる「ネットワークプリント」の2種だ。今回は「ネットワークプリント」の方を紹介しよう。
画像やドキュメントファイルをあらかじめ登録
利用開始にあたっては、ユーザー登録が必要となる。これはPCでブラウザから利用する時と同じアカウントで、メールアドレスさえあれば簡単に取得可能だ。もしすでに持っているアカウントがあるならばそれを入力すれば良い。
ログインした画面では自分のユーザー番号がわかる。この番号を利用して、店頭の複合機からプリントすることになるから、店頭には必ずアプリの入った端末を持って行こう。
メニューは「画像を登録する」、「文書を登録する」、「マイボックスを見る」という3つの項目が表示されている。このうち「画像を登録する」をタップすると、本体のカメラロールとマイフォトストリームが表示される。本体内部にある画像なら、ここから選択して登録すれば良い。
「文書を登録する」をタップすると、別のアプリから共有機能を利用して登録する方法の簡単なマニュアルが表示される。オンラインストレージに保存してある画像も含めて、カメラロールから見つけられない画像と、各種ドキュメントはメニューからアプリを指定して開く方法で「ネットワークプリントで開く」を利用すれば登録可能だ。
登録するファイルが画像の場合、単純に表示された「登録」ボタンをタップするだけで良い。ドキュメントファイルの場合は用紙サイズを指定し、「用紙に合わせて印刷」か「原寸で印刷」を選択する。
「原寸で印刷」にした場合も、用紙サイズの端まで画像等が貼り付けられている場合は縁ナシプリントにはならないし、微妙なサイズの違いなどが出てくる可能性もあるから、厳密なサイズが要求されるものの場合には事前にプリントテストをしてみることをオススメしたい。
登録するファイル容量やファイル数に注意
登録できるドキュメントは、Microsoft WordとMicrosoft Excel、Microsoft PowerPointの、それぞれ2007および2010形式と、PDF。1ファイルあたり10MBまでという容量制限がある。印刷枚数にも制限があり、B5/A4/B4サイズは1ファイルあたり50ページまで。A3サイズの場合は30ページまでとなる。
複数ファイルを登録する場合はドキュメントなら100ファイルまで、画像なら24ファイルまでで、合計容量が60MB以下に収まっている必要がある。さらに登録から8日間で自動的に削除されるから、出張時等にまとめて登録しておく時には気をつけよう。
登録されたファイルの内容は「マイボックス」で確認できる。容量や利用期限がサムネイルとともに確認可能で、タップすればより詳しい内容とその中見を見ることができるから、利用前に確認しておこう。
利用可能な店舗を検索
メインメニュー下にある「店舗を探す」では、対応している4つのコンビニエンスストアの店舗を横断的に検索可能だ。現在位置を基準に検索するだけでなく、市区町村を指定しての検索も可能だから、出張前に確認しておくこともできる。
検索時にはサービス内容を指定する必要がある。標準で「コピー」、「ファクス」、「ネットワークプリント」にチェックが入っているはずだが、検索前には「ネットワークプリント」のチェックが入っていることを確認しよう。
店舗によっては対応する複合機がまだ配置されていない可能性もあるから、通りすがりにコンビニエンスストアの看板だけを頼りに入るのでは不安が残る。普段使っている店舗が対応しているかどうかなどもチェックしておきたいところだ。
利用料金:無料
制作者:シャープ