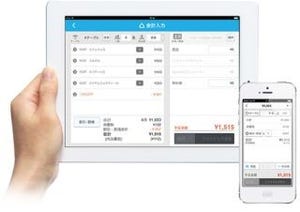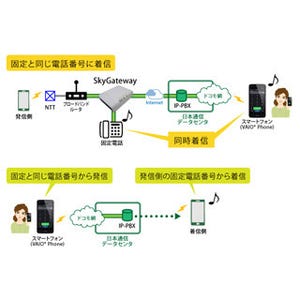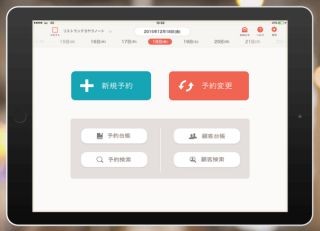事前アップロードしたファイルを複合機でプリント
コンビニエンスストアの店頭に設置されている複合機は非常に多機能になっていて、USBメモリやSDカードを使って持ち込んだファイルをプリントしたり、スキャナとして利用することもできるが、あらかじめアップロードしておいたファイルをプリントするということもできるようになっている。
設置されている機種によって使い方が当然違うのだが、セブン‐イレブンの場合は富士ゼロックスの機種が設置されている。これを利用するためのサービスが「netprint」だ。PC等からブラウザで利用することもできるサービスだが、店頭で番号入力が必要になるため手持ちのスマートデバイスにもアプリを入れておくと、ぐっと使いやすくなる。
自分が使うだけでなく、アップロードしておいたファイルを番号だけ知らせて広くプリントしてもらうような使い方もできるのがおもしろいサービスだ。
画像プリントは簡単版と詳細版を使い分け
利用には会員登録が必要だが、もしPCから利用しているアカウントがあるならそのまま入力しよう。ログインするとメニューが表示される。上2つが写真プリントだが、これは用途によって使い分けるものだ。
「写真かんたんプリント」は、L版の写真プリントのみが行える機能。縦横の比率がL版に収まる1:1.3~1:1.5になっているJPERG画像を登録すると、L版でプリントしてくれるだけの機能だ。メニューを選択すると予約確認画面が表示されるから「未選択」と書かれた部分か、右上の「+」をタップして端末内にある画像を指定する。「+」を利用して複数枚の画像を一括登録することも可能だ。登録後「送信」をタップする。予約番号が発行されれば完了だ。
「写真をプリント」の場合、同じように画像を選択して登録するが、送信した後で「設定対象一覧」が表示される。ここで画像を選択してプリントする用紙のサイズ等を指定可能だ。写真をどのような形でプリントしたいのかによって使い分けることができる。
ドキュメントプリントは各種アプリからのエクスポートで登録
「ウェブページをプリント」ではURLを直接入力し、内部のブラウザ機能で表示したものをプリントする。右上の「プレビュー」をタップして「現在表示中の範囲のみ」か「このページ全体をプリント」のどちらかを選択するとプリントプレビューが表示され、その画面から送信が行える。「テキストをプリント」ではアプリ上のフォームで直接文章を入力すると、テキストファイルとしてアップロードされる。
「文書をプリント」をタップすると、利用方法の解説だけが表示される。実際の利用は、その文書を作成するアプリやファイラーアプリ、クラウドストレージアプリなどのエクスポート機能、送信機能を利用してnetprintのアプリを指定する形になる。
画像以外で登録できるファイルはMicrosoft Officeで作成したドキュメントファイルやPDFなど。ただし実際には「.docx」ファイルを登録しようとしてエラーが出たものが「.doc」で保存し直すと登録できたりすることもある。表示くずれなども考えると、できればPDFに変換してから登録する方が安全だ。
予約番号を入力して店頭でプリント
プリントしたいファイルを登録してある状態では、下部の「予約番号一覧」をタップすると、これまで登録したファイルの一覧が表示される。ファイル名も表示されるからだいたいの内容はわかることも多いが、中身を確認したい時にはタップするとプレビューを見ることができる。「属性情報」タブでは設定した用紙サイズ等のほか、プリントする時にかかる料金も確認可能だ。
登録したファイルをプリントするためには、店頭の複合機で「プリント」を選択し「ネットプリント」を選ぶ必要がある。ここで予約番号を入力するわけだ。登録時に暗証番号をつけていない場合、予約番号さえ知っていれば誰でもプリントすることができる。画面にプレビューが表示されるから誤って違う番号のものをプリントしてしまうという可能性は低いかもしれないが、見られたくないようなものならば暗証番号をつけておくとよいだろう。
この予約番号さえ知っていれば誰でもプリントできることを利用して、ミニマガジン的にSNS等と組み合わせて利用している人もいる。業務で使う書類を登録しておいて、部署の複数人で共有するようなことも可能だ。ドキュメントファイルは1ファイルあたり10MB以下、L版の写真登録は5ファイル以内合計10MB以下でなければならない。また、合計容量は50MBまでで、預かり期間は登録から7日間となっている。制限を把握した上で、上手に利用して欲しい。
制作者:Fuji Xerox Co., Ltd.