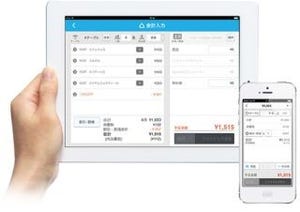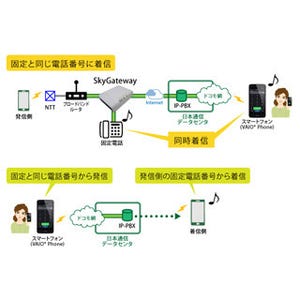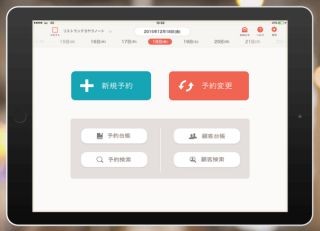Microsoft Officeを活用する人にお勧め
マイクロソフトの提供しているクラウドストレージサービス「OneDrive」は、無料で誰でも5GBまでの容量が利用できるほか、Office365のユーザーなら1TB分の容量が与えられる。Office365で利用できるクラウド上の保存先にもなっているし、iPad上でOfficeファイルを選択するとWord等のOfficeアプリが起動するなど、さすがにOffice関連サービスやアプリとの親和性が高い。
クラウドストレージサービスは各社が提供しており、無料で利用できる容量も横並びといったところだが、単純にファイル置き場を求めているのではなく、Officeファイルが中心である人や、よくOfficeを利用する人ならばOneDriveを選択するのもよさそうだ。
複数デバイスで連携してファイルを利用
利用にはMicrosoftアカウントが必要だ。すでに取得しているものがあるなら、それでサインインしよう。すでにPCや他のデバイスから利用している場合、サインインすればすぐに保存してあるファイルが表示される。アイコンをタイル状に並べるかファイル名等の見えるリスト状にするかは右上のボタンで切替え可能だ。
利用時にはぜひ、PCや他の手持ちデバイスにもアプリを導入しよう。各所で保存したファイルが自動的に同期して、どのデバイスからも見られるようになる方式だから、iPadで閲覧したいファイルの取り込みなどがぐっと楽になる。
ファイルアイコンをタップすると内容が表示される。テキストファイルや画像ファイルの場合はプレビューとして表示され、編集などを行ないたい時には右下の「…」をタップして「別のアプリで開く」から利用アプリを指定する方式だ。しかしWordやExcel、PowerPointといったファイルはアプリが入っていれば自動的にアプリ側で開かれ、編集なども行えるようになる。
ファイル共有もアプリ上からOK
OneDriveに保存されているファイルを誰かと共有したい場合、いくつかの方法がある。画像やテキストなどのプレビュー表示されるタイプのファイルは、プレビュー画面で左下にあるアップロードアイコンをタップして共有メニューを表示しても利用できるが、ファイルのアイコンやフォルダをロングタップして選択した状態でも利用可能だ。
共有メニューの中で「ファイルの送信」を選択すると、次に送信に利用するアプリを指定できる。この場合、メール等に直接添付ファイルとしてつけて送信される。「リンクのコピー」を選択した場合はクリップボードにURLがコピーされているから、任意のアプリでペーストすればよい。
「知り合いを追加」はOneDrive上にあるファイルを共有して、一緒に編集する場合などに有効な方法だ。メールアドレスを入力して、編集を許可するかどうか、OneDiveへのサインインを求めるかどうかを指定して「追加」をタップすれば、入力したメールアドレスに招待メールが送られる。
ファイルやフォルダを指定したり、プレビューしたりしている状態で「…」をタップした「詳細」からも共有の設定は可能だ。この場合、すでにファイルやフォルダにアクセス権限を持っている人の一覧が表示される。追加したい時には「共有する相手」の右にある「+」をタップするとメールアドレス等の入力画面になる。
また、すでにアクセス権を持っているユーザーの右にある「>」をタップすると、編集の許可等の変更などが行える。ここで「アクセス許可の削除」を選択すれば、過去に共有したものも相手から見えなくなる。
画像はアルバムやタグで管理も可能
画像ファイルについては、下部メニューの「写真」をタップすると撮影日を基準に自動的に整理された表示になる。ファイル名や保存場所を基準に探したい時には「ファイル」、撮影した時期をたよりに探したい時には「写真」を使うとよいだろう。
また画像をプレビューしている状態で「…」をタップすると「フォトアルバムに追加」というメニューが表示される。これを利用してイベントやテーマごとにアルバムを作って整理することも可能だ。任意のアルバム名をつけ、保存したい写真をアルバムに追加するという形でアルバムが作成できる。「ファイル」や「写真」の一覧表示でロングタップすると複数画像を一気にアルバム登録することも可能だ。
作成したアルバムは「写真」を選択した後、上部の「アルバム」を選択すると見られる。また画像の「詳細」ではタグを追加することも可能で、タグのつけてある写真ならば「写真」の中で「タグ」を選択して絞り込むこともできる。
左上の人型アイコンをタップした先にある設定画面で「カメラのアップロード」をオンにしておけば、iPadで撮影した画像が自動的にOneDriveに保存される。iPadでの撮影画像を複数デバイスで効率的に利用したい人にはお勧めだ。
|
|
|
|
作成したアルバムは「写真」の「アルバム」から閲覧可能 |
画像の「詳細」から「タグの追加」でタグをつけることもできる |
設定画面で「カメラのアップロード」をオンにすれば撮影した画像の自動アップロードが行なわれる |
利用料金:無料
制作者:Microsoft Corporation