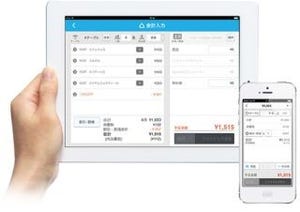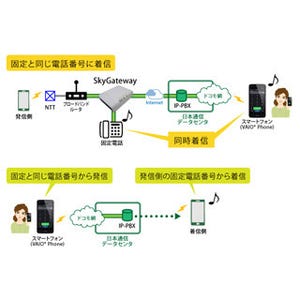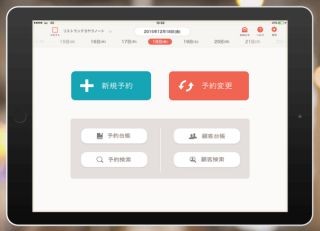オフィスドキュメント対応アプリなら公式を選ぼう!
ビジネスでスマートデバイスを利用するならオフィスドキュメントの閲覧に対応したアプリくらいは持っておきたいものだが、もし利用しているのがiPadならば無料で閲覧だけでなく編集までできるものを用意しておけば外出中でもかなり仕事がはかどる。
互換アプリも多くある中、やはり持っておきたいのはマイクロソフト自身が提供している公式アプリだろう。Microsoft Officeという形ではなく、WordやExcel、Powerpoint等が単独のアプリとして用意されているから、自分に必要なものをインストールしておけばよい。
今回は、日本語ドキュメントの制作や編集に便利なMicrosoft Wordを紹介しよう。
豊富なテンプレートと編集機能で文書作成
アプリのホーム画面で表示される左メニューには「サインイン」というボタンがあるが、Microsoftアカウントでサインインしてもしなくても利用することはできる。すでにメール等で受け取って端末内に保存してあるドキュメントがあるならば「開く」からファイルを選択すればよい。何もないところから作るのならば「新規」だ。
「新規」を選択すると、テンプレートの一覧が表示される。いろいろなスタイルが用意されているから、ゼロから作るのではなくテンプレートを利用するのもよいだろう。ゼロから新しく作りたい時には「白紙の文書」を選択すればよい。
利用できるフォントの種類はなかなか多く、リストで雲型のマークがついているものはフォントをダウンロードして利用できるようになっている。文字色の変更や位置変更なども行えるから、基本的なドキュメント編集には困らないはずだ。上部のタブで「挿入」を選択すれば画像や図形の挿入も行える。
「レイアウト」タブでは文章を縦書きにしたり、用紙サイズを変更したりできる。ただし「印刷の向き」に関してはOffice 365のサブスクリプションが必要だと表示されてしまう。実は「白紙の文書」は用紙を縦に使っており、別のテンプレートでは横に使っているなど標準の設定が違っている。縦設定のものを横にすることはできないが、最初から横のものを横で、縦のものを縦で編集することはできるから、作成途中で変更するのではなく最初に向きを決めて、希望にあったテンプレートを利用するようにすれば便利だ。
縦書き二段組みの表示やコメントの表示にも対応しており、受け取ったドキュメントの内容確認などで困ることはほとんどなさそうだ。ただし縦書きに関しては一部記号の向きがうまく表示されないなど完全なものではないようなので、PC版の補助として使うのがよさそうだ。
OneDriveなどクラウドストレージとも連携
「開く」を選択してから「場所の追加」をタップすると、クラウドサービスのリストが表示される。SharePointの利用もここから可能だ。利用のためには対応するサービスを選択し、それぞれのIDやパスワードを入力してログインすればよい。
クラウドストレージを登録すると、「開く」を選択した時に「iPad」の上に各サービスが表示される。同一サービスで複数アカウントを登録することもでき、アカウントを選択した後フォルダ等を順に開いてファイルを選択することで開ける。また、OneDriveにMicrosoftアカウントでログインすると、アプリとしてもサインインした形になり、一番上にあるボタンをタップした時に接続したサービスの一覧を確認することも可能だ。
手書きでの図描画もできて簡易なメモにもOK
ドキュメント編集画面で「描画」タブを選択すると手書きで図を描画できる。ツールバーからペンタイプを選択し、右にある「タッチして描画する」のスイッチがオンになっている状態で、画面上に指で図を描くだけで自由な図が作成できるのが手軽だ。画面スクロール時には「タッチして描画する」をオフにすればよい。
ペンの太さや色は変更可能で、略地図を描いたり、簡単な図解をしたりといった程度の用途には十分対応可能だ。テキストツールで入力する余裕がない時に、手書きメモを作るのにもよいだろう。
保存は基本的に自動保存が行なわれており、ファイルを閉じる時にも保存するかどうかを尋ねられるが、Word形式の保存のみとなっている。「エクスポート」からはOpenDocumentテキスト(.odt)形式が指定できるが、図を画像として保存することはできない。もし画像にしたいのならば、描いた後でスクリーンショットを作成するのがおすすめだ。
なお、Excelをはじめとするマイクロソフトの関連アプリは、ホーム画面左メニューで下の方に表示されている「Officeアプリ」をタップすると一覧が見られるから、まとめて取得したい時には利用しよう。
利用料金:無料
制作者:Microsoft Corporation