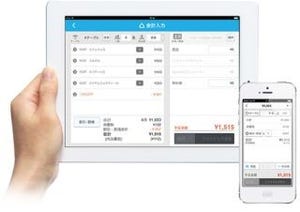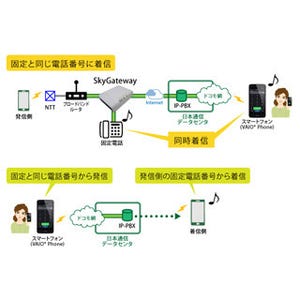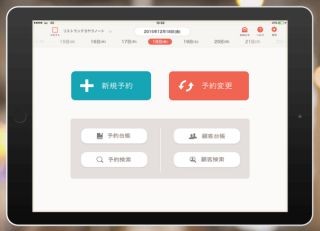10GBまで無料で利用できる「Box」
スマートデバイスで撮影した写真の管理をしたり、PCや他のデバイスとスムーズなファイルのやりとりを実現したりするために、絶対1つは用意しておきたいのがクラウドストレージだ。iPhoneやiPadの場合はiCloudが存在するが、より大容量ファイルを手軽に扱うために別のものにも目を向けてみてはどうだろうか。
クラウドストレージはいろいろあるが、プレビュー対応しているファイルタイプが多いことが魅力の1つなのが「Box」だ。無料で利用できる「Personal1」というアカウントで、10GBまでの利用が可能になっている。PC向けのアプリ等も用意されており、指定されたフォルダに保存したファイルが自動的にクラウドにアップロードされ、どの端末からもスムーズに利用できるようになるのは多くのクラウドストレージと共通の機能だろう。有料アカウントではチーム利用に向いた機能も提供されるから、個人で利用するのではなくオフィスのチームで利用したいという場合にもよい。
クラウド保存したファイルを簡単利用
利用にあたってはユーザー登録が必要になる。すでにPC等から利用している場合は、もちろんそのアカウントで利用可能だ。最初のログイン後には各ボタンの機能が説明されるから、利用にとまどうことはあまりないだろう。
クラウドストレージとしての機能は標準的なもので、PCを含めた各種デバイスで保存したファイルが同期され、一覧化される。フォルダを作成したり、ファイルを移動させて整理したりするのも自在だ。
画像ファイルの場合は内容がサムネイルで表示される。タップすると大きく表示され上部に表示されるメニューからは「お気に入り」としての保存や、オフラインで利用できるようデバイスにダウンロードしておくことなども可能となっている。
また、鎖型のボタンからはファイル共有が行える。URLを発行するタイプの共有だから、表示されたURLをコピーしてメール等で共有先に送るだけでよい。先方ではBoxのアカウントなしで利用できるのが手軽だ。URLを知っている人なら誰でもアクセスできるようになってしまうため、利用が終わった時にはしっかりリンクを削除しておこう。
多彩なプレビュー機能で業務コミュニケーションも促進
画像ファイルがプレビューできるのは当たり前だが、WordやExcelといったMicrosoft Officeで作られたファイルもプレビューできる。編集には対応しないものの、中身の確認は十分にできるからさっとチェックしたい時には十分だろう。
おもしろいのが、プレビューに対応したファイル形式が非常に多いということだ。Office以外のドキュメントファイルや、プレゼンテーションファイル、3Dグラフィックファイル等にまで対応する。画像ファイルの対応拡張子に「eps」や「ai」、「psd」が含まれており、AdobeのIllustratorやPhotoshopで作成されたファイルの中身も確認可能だ。業務上確認したいことはあっても、自分で作業することはないためにファイルを扱えるツールを持っていないということはよくあるが、わざわざJPEGやPDFに書き出してもらわなくともチェックできてしまう。また、ファイルへのコメントも付けられるから、確認してメッセージのやりとりをするのも簡単だ。
音声ファイルや動画ファイルにも対応しており、再生もできる。さらにテキストファイルに関しては、内蔵されている「Box Note」という機能を利用した編集も可能だ。新規のテキストファイル作成にも対応しているから、クラウドストレージとしてだけでなく活躍してくれる。
PCからはアプリ&WebDAVを使い分け
PCから利用するにあたって、PC向けのアプリを利用するだけでなくWebDAV接続に対応しているのもおもしろい。PCからネットワークフォルダとして認識して利用できるため、アプリをインストールできない環境でも利用可能だ。
ここではWindows 7での設定方法を紹介しておこう。ネットワークフォルダの設定と同じで「コンピューター」の何もないところで右クリックして「ネットワークの場所を追加する」からウィザードを開始し、アドレスとして「https://dav.box.com/dav」を入力すればよい。さらに進んだところでBoxのアカウントとパスワードを入力すれば完了だ。
WebDAVを利用した場合、あくまでもネットワークフォルダであってローカルにはファイルが存在しないことに気をつけよう。オフラインではデータを全く見られないし、オフライン時に作成したファイルをネットワーク接続時には自動的にアップロードしてくれるということもない。同期型で利用したいならば、PC向けアプリを利用しよう。容量の都合等でローカルにはファイルを置きたくない場合などと使い分けるのがおすすめだ。
利用料金:無料
制作者:Box, Inc.