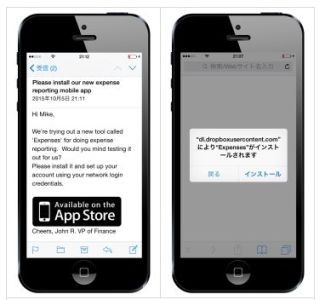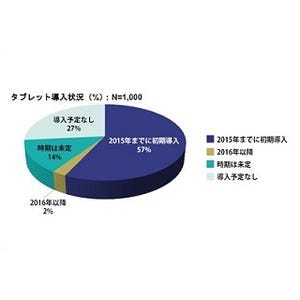複数端末ユーザーやGoogleサービスユーザーにお勧め
iPadにキーボードを接続し、オフィスワークに利用している人も多くなってきた。だが、それでもまだまだデスクではPC、外出先ではiPadと使い分けている人も少なくないはずだ。
また、iPadとともに別のスマートフォンを使っている人も多いことだろう。そうした複数端末を使い分けているユーザーにお勧めしたいのがGoogle Chromeだ。
PCと同じGoogleアカウントでログインしていれば履歴などを共有して、簡単にPCと同じサイトの閲覧・利用が行える。大画面のiPadではPCと同じサイトを使いたいということも多いが、そういう時に不便を感じている人にはとても有効なアプリになっている。
iOS端末には標準ブラウザとしてSafariが搭載されているが、ブラウザはいくつもインストールされていても問題ない。複数の端末を持っていたり、Googleアカウントを取得済みで、Googleの各種サービスやアプリを利用している人であれば、サブブラウザとしてのインストールをお勧めしたい。
履歴やブックマークをPCと共有
「出かける直前まで見ていたサイトを出先でもう一度見たい」「いつも見ているサイトを今すぐ確認したい」ということはよくある。もちろん、キーワードを覚えていれば検索するだけだが、PC/iPadで共通のGoogleアカウントを利用してログインすれば、履歴やブックマークがどの端末でも共有される。メニューの「設定」からアカウント情報を確認し、必要ならば追加でログインしておこう。
ブックマークはすべて共有され、iPad側からも追加や削除が行える。また「すべてのブックマーク」をタップすると、フォルダ分けされたブックマークがすべて一覧化されるのだが、表示順がブックマークした日付なのがおもしろい。PC版のChromeとは少し表示が違うから、ブックマーク管理に都合の良い方から作業するのもよさそうだ。
ブックマークを開いた状態で下部のタブから「最近使ったタブ」を選択すると、利用端末ごとに整理された形で最近表示したタブが一覧表示される。ただしこれは、直近のいくつかのタブに限定される。もっとさかのぼった履歴が必要な時には、メニューから履歴を表示すると、全端末の表示履歴をまとめたリストが表示されるからうまく使い分けよう。
同じアカウントでログインしているとさまざまなデータが同期されるChromeだが、なぜか「よくアクセスするページ」は同期されず、端末ごとの管理になる。
ほかに、Googleサービス利用者必須の設定が「(アプリ設定内にある)Google Apps」だ。ここで設定をしておくと、YouTubeのリンクを踏んだ時にブラウザでYoutubeを開くのかYoutubeアプリを開くのか、というようなアプリとブラウザを自動的に切り替えての表示を指定できるようになる。
ページ内検索・PC版表示・シークレットモードが嬉しい
Googleアカウントで連携させなくとも、ブラウザとしての使い勝手も良い。サイトの中には端末にあわせた表示を行なうためにスマートデバイス向けとPC向けとデザインを分けていることがあるが、機能的にPC版を利用したいこともあるし、iPadの大画面ならばPC版の方が見やすいということもある。
そうした時、ページを表示したタブでメニューから「PC版サイトをリクエスト」を選択すれば良い。指定後、そのタブではPC版が表示され、別のタブではモバイル版が表示されるようになるから、色々なサイトを並行利用したい時にも不便はない。
また、メニューにある「新しいシークレットタブ」を利用すると、全体的に黒いデザインの特殊なタブが開かれる。このシークレットモードで表示したページは履歴に残らないし、Cookieなども無効になる。そのため通常タブでは特定サービスにログインした状態にしておきながら、シークレットタブではログインなしの状態を表示するというようなこともできる。履歴に残したくないサイトを見る時や、一時的にログインしていない状態でサービスサイトを見たい時などに利用できる。
なお、シークレットタブを閉じない限り、通常タブに移動しても右上にシークレットモードのアイコンが表示される。このアイコンをタップすることで通常モードとシークレットモードを行き来できるから、並行して利用したい時にも便利だ。
音声だけでなく手書き検索にも対応
ほかに便利な機能としては、「手書き文字入力」がある。利用するためにはGoogleのトップページを開き、下部にある「設定」、または右上に表示された歯車マークをタップしたメニューから「検索設定」を選択する。
この画面で「手書き入力」を「有効にする」にチェックを入れると下部に手書き入力用のメニューが表示される。右下の「g」をタップすると手書き入力モードの出入りが行えるのだが、下部に「スペース」が表示されている時が手書き入力モードとなる。このモードでは、画面上のどこにでも大きく指先で文字入力ができる。手が止ったところで文字認識が行なわれ、検索フォームに自動入力される。
Chromeではもともと、アドレスバーにあるマイクボタンをタップすると音声入力が行えるが、手書き入力を有効にしておけばキーパッドの入力モード切替を行なう必要はなくなるし、読み方のわからない漢字なども調べやすくなる。
利用料金:無料
制作者:Google, Inc.