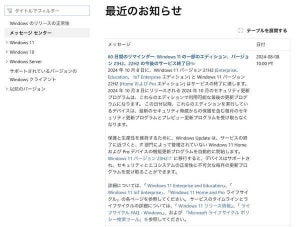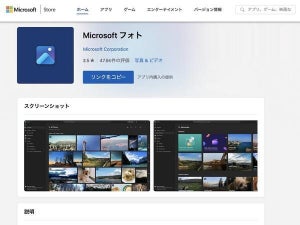JBoss Toolsとは
JBoss Toolsは過去に本連載でも紹介した通り、Struts/JSFやHibernate、JBoss Seamなどを利用したWebアプリケーション開発を支援するEclipseプラグインセットだ。とくに最近注目を集めているWebアプリケーションフレームワークJBoss Seamに関する機能が充実しており、Seamで開発を行う際には必須のプラグインといってもいいだろう。
JBoss Toolsはオープンソースであり無償で利用することが可能だが、JBoss SeamでのWebアプリケーション開発を行う場合、JBossアプリケーションサーバやJBoss Seamなどを別途インストールする必要があり、セットアップが面倒という問題がある。Red Hatから提供されているJBoss Developer Studioではこれらのソフトウェアをまとめて導入することが可能だがこちらは有償になってしまう。
今回紹介するのははつい先日、日本JBossユーザグループ(JBug)から提供が開始されたJBoss Toolsのオールインワンインストーラだ。このインストーラを利用することでEclipse本体、JBoss Tools、ランゲージパックおよびJBossアプリケーションサーバやSeamなど、JBoss Toolsを利用する上で必要となるソフトウェア一式を一括導入することが可能となる。
JBoss Toolsをインストールしてみよう
JBoss ToolsのオールインワンインストーラはSourceForge.jpからダウンロードすることが可能だ。本稿の執筆時点では2.0.0.GA-win32-installer-0.0.4が最新版となっている。また、JBossToolsインストーラに関するドキュメントも用意されている。こちらにも目を通しておくといいだろう。
ダウンロードしたJARファイルをダウンロードすると、図1のようなインストーラが起動し、指示に従ってJBoss Tools、JBossアプリケーションサーバ、JBoss Seamなどのインストールを行うことができる。
Eclipse本体やJBoss Toolsに加え、SpringIDEや日本語化するためのランゲージパックも選択可能だ。必要に応じて導入しておくといいだろう。
JBoss Seamを使用したWeb開発
それではJBoss ToolsでJBoss Seamを利用したWebアプリケーションの開発手順について見ていこう。まずはSeam Webプロジェクトの作成ウィザードでプロジェクトを作成する。このとき、「構成」でSeam 2.0を選択するようにする(オールインワンインストーラでインストールされるJBoss 4.2に対応するSeamのバージョンが2.0であるため)。ウィザードの途中でSeam 2.0のインストール場所を選択する必要があるが、デフォルトではC:\JBossTools\jboss-eap\seam2にインストールされているので、そのフォルダを指定すればよい。
するとプロジェクトが作成され、Seamパースペクティブに切り替わるはずだ。プロジェクトにはサンプルアプリケーションが生成されているのでまずは実際に動かしてみよう。SeamプロジェクトのWebContent配下のhome.xhtmlを右クリック→「実行」→「サーバーで実行」を選択し、実行するサーバを選択するとJBossが起動し、以下のような画面が表示されるはずだ。
なお、SeamパースペクティブにはJBoss Server Viewが配置されており、ここからJBossの起動や停止を行うこともできる。
まとめ
本稿で紹介したオールインワンインストーラを利用することで手軽にJBoss Toolsを導入することができる。とくにSeamを使ってみたいが環境構築が面倒、という方はぜひ試してみてほしい。また、今回はSeamでの動作手順のみ解説したが、JBoss ToolsはStruts/JSFでの開発支援機能も備えており、Seamを使わないWebアプリケーション開発の場合でも利用価値は高いだろう。
次回は引き続きSeamでのWebアプリケーション開発についてJBoss Toolsが提供する開発支援機能を紹介する予定だ。