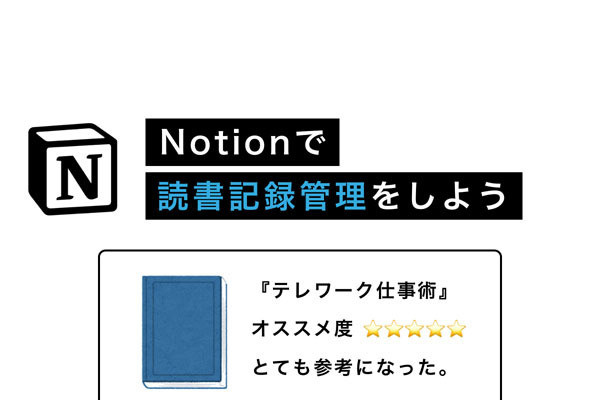この連載は、Notionを活用してみなさんの会社やチームを強くする方法をお伝えすることを目的にスタートしました。前回までは、個人としてのNotionの使い方を紹介してきました。いよいよ今回から、会社やチームにNotionを導入して活用するやり方についてお伝えしていきます。今回はチームプランの始め方について解説します。
チームプランを始める前に知っておきたい機能
Notionを会社やチームに導入すると、ナレッジが蓄積され、透明性が高まり、チーム内やチームを超えたコラボレーションも実現できるようになります。詳しくは、第1回目の記事で解説しました。
コラボレーションを実現するための機能をいくつかご紹介します。
1. リアルタイムな共同編集ができる
Notionは複数人で同時にページを閲覧したり編集したりできます。一度に同じページを編集できる人数に上限はありません。
もしあなたが見ているページを他のユーザも見ている場合には、ユーザのアイコンが表示されます。さらに、他のメンバーによる編集操作やコメントはリアルタイムにあなたの画面にも反映されます。
また、ページごとに、画面右上にメンバーのアイコンが並びます。現在リアルタイムでそのページを閲覧しているメンバーはアイコンがそのまま表示され、過去に閲覧していたメンバーはアイコンが薄く表示されます。マウスカーソルを合わせると、いつ閲覧したのか確認できます。
2. ページの更新履歴を確認できる
ページの右上に時計のアイコンがあり、押すといつ誰がどんな更新をしたのか確認できます。また、ワンクリックで過去の状態を復元することもできます。チームプランの場合は過去30日間まで、さかのぼってページの復元ができます。
3. ページ全体や一部の内容にコメントできる
コメント機能を使い、Notion内で他のメンバーとコミュニケーションできます。コメントはページ全体とページの一部の内容に残すことができます。
ページ全体にコメントする場合は、ページタイトルの下にある「コメントを追加…」をクリックし、テキストを入力してエンターキーを押すとコメントが登録されます。あなた以外のメンバーにも、ページタイトルの下にコメントが表示されます。
ページの一部の内容にコメントする場合は、コメントしたい箇所をマウスでドラッグして選択し、ポップアップメニューの中から「コメント」を押してテキストを入力します。画面サイズの広いパソコンなどであれば、Wordのコメント機能のようにブロックの右側にコメントが表示されます。画面サイズが狭い場合には、ブロックの右側に吹き出しアイコンが表示され、クリックすることでコメント全文を表示できます。
コメントには画像を埋め込んだり、他のメンバーへのメンションを入れたりすることができます。メンションするには@(アットマーク)の後に他のメンバーの名前を入力して検索し、エンターキーを押して確定させます。メンションを受け取った相手には通知が届きます。
4. ページごとに権限を管理できる
1ページ単位で権限を管理することができます。権限は「フルアクセス権限」「編集権限」「コメント権限」「読み取り権限」「アクセス付加」の5段階あり、個人ごとやチーム・グループ単位で設定できます。
ワークスペース内の誰でも閲覧できるページはサイドバーの「ワークスペース」欄に、一部のメンバーしか閲覧できないページは「シェア」欄に表示されます。
チームプランの始め方
チームプランの始め方を2種類お伝えします。
1つ目は、新しいワークスペースを作成する方法です。Notionの公式サイトから新規登録、もしくはNotionアプリ左上のワークスペース切り替えから新たにワークスペースを作成します。「チームと一緒に」を選択するとチームプランになります。
2つ目は、既存のワークスペースをチームプランに変更する方法です。Notionアプリの設定を開き、プランのタブからチームプランに「アップグレード」することができます。
メンバーの招待方法
ワークスペースにメンバーを招待する方法は3種類あります。
1つ目は、設定画面のメンバーにある招待リンクをコピーして、招待したい人に招待リンクを送るやり方です。すでにSlackなどでチーム全体に周知する方法がある場合には使いやすいです。
2つ目は、同じく設定画面のメンバーにある「メンバーを追加する」ボタンから個別に招待する方法です。
3つ目は、設定画面の設定にある「許可されたメールドメイン」を入力する方法です。ここに入力されたメールドメインを所有する人は、ワークスペースに参加できるようになります。
例えば、会社のメールドメインを設定しておけば、他のメンバーが会社のメールアドレスでNotionのアカウント登録をすると自動的にワークスペースに参加できます。
チームプランの料金体系
チームプランは年払いの場合1メンバーあたり月額8ドル、月払いの場合1メンバーあたり月額10ドルです。登録直後は無料のトライアル期間があり、ワークスペースのブロック数が1,000に達するまで無料で使うことができます。
さらに、大企業や大規模チーム向けのエンタープライズプランもあります。料金は要相談となり、より詳細な権限管理を行ったり、更新履歴を期間無制限で確認したりすることができるようになります。
なお、スタートアップ向けの1,000ドルクレジット付与や非営利団体向けの50%割引特典もありますので、特典の対象となるかどうかぜひご確認ください。
次回から、企業やチームにおけるNotionの実践的な活用事例をご紹介していきます。