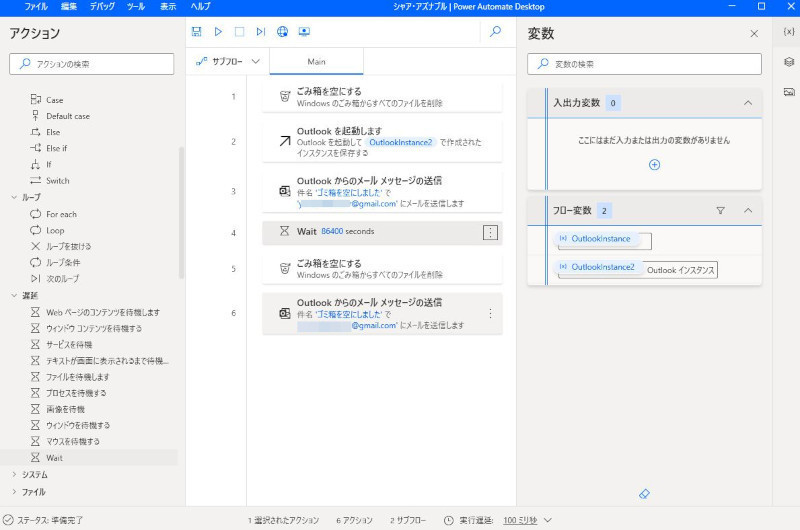前回の記事でNotionの基本操作についてお伝えしました。基本操作の練習も兼ねて、今回は自己紹介ページを作ってみましょう。
自己紹介ページについて
自己紹介ページとは、その名の通り自分自身を紹介するためのページです。写真、名前、プロフィール、経歴、趣味など、自分が何者なのかを他の人に知ってもらうために役立ちます。
Notionで自己紹介ページを作るメリット
Notionで自己紹介ページを作るメリットはさまざまありますが、まずなんといっても“手軽さ”が挙げられます。ページを作って共有ボタンを押せば自己紹介ページをWeb上に公開することができます。
わざわざサーバを用意したりプログラムを書いたりする必要はありません。編集もとても手軽にできるため、常に最新の情報を発信することができます。
また、Notionの多彩なブロックを使うことで、自分の情報をより鮮明に伝えることができます。例えば写真を載せたり、動画を埋め込んだり、PDF資料を埋め込むことも可能です。
自己紹介ページを作ってみよう
ページを作成する
自己紹介用の新しいページを作りましょう。サイドバーの「ページを追加する」から新しいページを追加して、タイトルに「自己紹介ページ」と入力します。ページのアイコンもセットしてみましょう。
プロフィールを入力する
簡単なプロフィール文章を書いてみましょう。まずは見出し2のサイズで「プロフィール」と入力しましょう。見出し2を簡単に入力する方法として、「/h2」と入力して見出し2を選ぶ方法と、「##」の後に半角スペースを入力する方法があります。覚えておくと便利です。
写真をアップロードしてみましょう。「/image」と入力して画像を選択する方法と、画像をドラッグ&ドロップする方法があります。
名前とプロフィール文を書いてみましょう。名前を選択して、Windowsの場合は「Ctrl+B」、Macの場合は「Cmd+B」を押すと名前が太字になります。
名前とプロフィール文を画像の隣に移動させることもできます。テキストブロックにマウスカーソルを合わせると左側に表示される「⋮⋮」をドラッグして、画像の右側に名前を移動させましょう。プロフィール文も名前の下に移動させましょう。
画像とテキストの間にマウスカーソルを合わせると、グレーの区切り線が表示されます。この区切り線をドラッグして左側に移動させると、画像とテキストのサイズを調整することができます。
経歴を入力する
続いて、プロフィールの下に経歴を書いてみましょう。会社名や学校名、在籍年月、一言メッセージを並べてみましょう。
経歴を見やすくするために、少しテキストの装飾をしてみましょう。会社名や大学名のテキストを太字にします。在籍年月を会社名や大学名の横に並べて、グレー&斜体に変えてみましょう。
趣味を入力する
最後に、経歴の下にあなたの趣味を書いてみましょう。ここでは、「/emoji」から趣味に合う絵文字を入力してみましょう。また、「/web」からWebブックマークブロックを選択して、趣味に関連するWebサイトへのブックマークを埋め込んでみましょう。
自己紹介ページを公開する
自己紹介ページが完成したら、ページを公開しましょう。画面右上の「共有」を押して「Webで公開」のスイッチをオンにすると、公開用のURLが発行されます。URLをコピーして他の人に共有すると、他の人もあなたの自己紹介ページにアクセスできます。
ここで、共有機能についていくつか注意点や工夫できる点をお伝えします。注意点として、共有用のURLをコピーする際、「リンクをコピー」を押してしまうと「https://www.notion.so」から始まるURLがコピーされます。こちらは他の人がアクセスした場合にリダイレクト用のページが表示されてしまうため、あまり共有に適していません。共有用URLを取得する際には「リンクをコピー」ではなく「コピー」を押すようにしましょう。
また、共有用URL「https://***.notion.site」の「***」の部分を好きな文字列に変更することも可能です。共有メニューの中の「パブリックリンクのドメインを設定」から、元々入っているドメイン文字列を変更することができます。わかりやすいドメインに変更してみましょう。
有料プラン限定の機能も2つ紹介します。1つ目は「ネット検索を許可」をオンにするとGoogleなどの検索結果に表示されるようになります。
もう1つの有料プラン限定機能として、パブリックホームページを設定することも可能です。通常の公開ページは「https://***.notion.site/」の後に長い文字列が入りますが、パブリックホームページとして設定した1ページだけは「https://***.notion.site/」というシンプルなURLでアクセスできるようになります。
テンプレートから作ることも可能
テンプレートから作ることも可能なため、自己紹介ページのテンプレートを用意してみました。
https://tahara-demo.notion.site/0fdb18583374439f80271dd65615cdf4
画面右上の「複製」からご自身のNotionに取り込んで使うことができます。
今回は、Notionで手軽に自己紹介ページを作る方法についてご紹介しました。皆さんもぜひ自己紹介ページを作ってみてください。