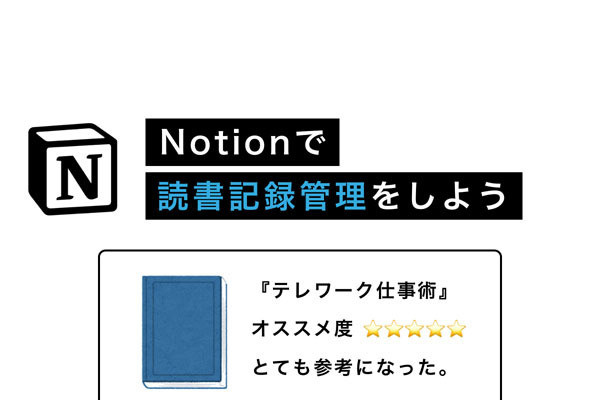前回はNotionのデータをスプレッドシートに出力する仕組みを作りました。今回は、スプレッドシートの情報をもとにダッシュボードを作成し、そのダッシュボードをNotionに埋め込む方法について解説します。→過去の回はこちらを参照。
なお、今回もこちらのデータを例に解説します。必要に応じてご自身のワークスペースに複製してお使いください。
データポータルの設定
新規レポートの作成
Googleデータポータルにアクセスして、新しいレポートを作成します。
スプレッドシートの接続を設定しましょう。「データのレポートへの追加」で「Googleスプレッドシート」を選択します。
前回作成したスプレッドシートを選択します。
これでスプレッドシートの情報を元に表やグラフを作成できるようになりました。初期状態ではスプレッドシートの情報が表になりますので、これを見たい指標のグラフに作り変えていきます。
日ごとのタスク完了数を棒グラフで表示する
日ごとのタスク完了数を可視化してみましょう。グラフの種類は「時系列グラフ」を選択します。
ディメンションを「作成日」にし、指標は「Record Count」にします。グラフのスタイルから、「棒グラフ」を選択します。これで、タスク完了数を表す棒グラフが完成しました。見出しなどの見た目を整えると見やすくなります。
タスクの進捗率を円グラフで表示する
次に、タスクの進捗率を可視化してみましょう。新たにグラフを追加します。グラフの種類は「ドーナツグラフ」を選択します。
ディメンションを「進捗」にします。これで、タスクの進捗率を表す円グラフが完成しました。こちらも見出しなどの見た目を整えて見やすくしましょう。
Notionへの埋め込み
最後に、Googleデータポータルで作成したダッシュボードをNotionに埋め込んでみましょう。
Googleデータポータルの共有設定
ダッシュボードの共有設定を2つ変更します。
まず、「共有」ボタンを押して、「アクセスを管理する」タブから「リンクを知っている全員が表示できます」を選択して「保存」を押します。この設定により、Googleアカウントにログインしていない状態でもリンクさえわかっていればダッシュボードを表示できるようになります。
次に「共有」の横の三角矢印から「レポートを埋め込む」を選択し、「埋め込みを有効にする」にチェックを入れましょう。埋め込むためのコードが表示されますので、「クリップボードにコピー」を押してコピーしておきましょう。
Notionに埋め込む
「/embed」と入力すると埋め込みブロックを作成できます。先ほどコピーした内容を貼り付けると、ダッシュボードをNotionに埋め込んで表示することができます。縦幅や横幅を適宜変更して、見やすい大きさで表示させましょう。
いかがでしたか。前編中編後編を通して、NotionのデータをGoogleデータポータルで可視化してNotionに埋め込む方法について解説しました。
ダッシュボードにより可視化すると、状況を把握しやすく、傾向などの新たな気付きも得られます。ぜひ試してみてください。