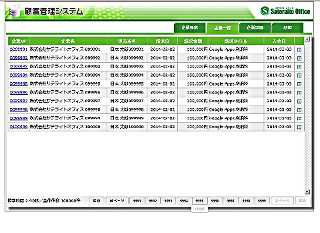「サテライトオフィス・組織アドレス帳 for Google Apps」を導入する
今回は、第3回で紹介した「サテライトオフィス・組織アドレス帳 for Google Apps」の導入方法について見ていこう。Googleが提供するマーケットプレイス「Google Apps Marketplace」から入手する場合、上部にある検索ウィンドウから“サテライトオフィス・組織アドレス帳”などでキーワード検索を行う。もしくは、サテライトオフィスが公開しているページの「組織アドレス帳をインストールする!(管理者向け)」をクリックすると、Google Apps Marketplaceの該当ページに飛ぶことが可能だ。このページの右上に表示された「Add it now」をクリックすると、サテライトオフィス・組織アドレス帳 for Google Appsの導入がスタート。あとはウィザード形式で簡単に導入を進めることができる。
これでアドオンの導入が完了した。上部に表示された「ご利用を開始するには“ログイン”」をクリックすると、サテライトオフィス・組織アドレス帳 for Google Appsが起動する。ちなみに、最下部にある「アプリケーションを削除」項目の「組織アドレス帳・サテライトオフィス(無償版)を削除」から削除することが可能だ |
ポップアップアドレス帳の使い方は、Gmailの「作成」で新規メッセージウィンドウを開いた後、先ほどブックマークバーに登録した「組織アドレス帳(サテライトオフィス)」をクリックすると、組織アドレス帳が別ウィンドウで表示される。あとは送信相手のメールアドレスにチェックを入れて「To:/cc:/Bcc:」のいずれかを選び、「メール画面にセット」をクリックすれば新規メッセージの宛先に反映される |
「管理画面」からは、CSVファイル形式によるアドレス帳のインポートやエクスポート、公開アドレス帳/個人登録アドレス帳/個人プライベート情報に関する表示項目の設定、共有アドレス帳の表示設定とインポート、その他の一般設定などが行える |
このように、サテライトオフィス・組織アドレス帳 for Google Appsは簡単な導入に加えて、数多くの連絡先をツリー階層表示で一元管理することが可能になる。しかも、ポップアップアドレス帳を使えばメール作成時の手間がかからず、業務効率の大幅な向上も期待できる優れモノだ。これだけの機能が無料で使えるので、連絡先の管理に悩みを抱えている企業はぜひ活用していただきたい。