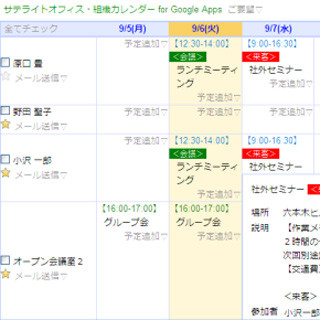第1回に続き、今回は実際に「サテライトオフィス・組織カレンダー for Google Apps」を導入する方法について紹介していこう。
Google Apps向けのアドオンは、Googleが提供するマーケットプレイス「Google Apps Marketplace」から入手できる。ここでは有償・無償を問わず実に多彩なサードパーティ製アプリケーションが用意されており、Google Appsの標準機能ではサポートしきれていない部分などを補うことも可能だ。
サテライトオフィス・組織カレンダー for Google Appsをインストールするには、このGoogle Apps Marketplaceから「サテライトオフィス・組織カレンダー」などでキーワード検索を行う。もしくは、サテライトオフィスが公開しているページの「組織カレンダーをインストールする! (管理者向)」をクリックすると、Google Apps Marketplaceの該当ページに飛ぶことができる。なお、サテライトオフィスではテキストによる機能紹介に加えて紹介動画を用意しているので、こちらも導入前にチェックしておいてもよいだろう。
右上に表示された「Add it now」をクリックすると、サテライトオフィス・組織カレンダー for Google Appsの導入が開始される。あとは利用規約などを確認しながら、手順に沿って進めていけば良い。
以下、導入までの流れを画面で紹介する。
|
|
これでアドオンの導入が完了した。上部に表示された「ご利用を開始するには"ログイン"」をクリックすると、サテライトオフィス・組織カレンダー for Google Appsが起動する。ちなみに、最下部にある「アプリケーションを削除」項目の「組織カレンダー・サテライトオフィス(無償版)を削除」から削除することが可能だ |
また、管理画面からはスマートフォンでの閲覧やオプションの設定を行える。
サテライトオフィス・組織カレンダー for Google Appsが便利なのは、組織一覧やツリー表示でスケジュール管理が行える点にある。もちろん個別に表示・非表示を切り替えられるため、組織が細分化されている企業でも使いやすいだろう。
表示方法に関しては、週単位・日単位および、日単位のリスト表示に対応。日表示に関しては、範囲制限時における先頭・末尾の時間指定まで行える。スケジュールの見やすさに加えて、こうした実務レベルで役立つ細かい設定が、約3500社もの導入実績を誇る大きな理由だろう。